Imagine you’re in the heat of an intense gaming session. Your heart is racing, adrenaline pumping, and you’re ready to make that crucial shot. But suddenly, your aim falters. Your cursor overshoots the mark, throwing off your carefully calculated shot. It’s frustrating, to say the least.
This is where mouse acceleration comes into play. Mouse acceleration, also known as pointer precision, can disrupt your aim and hinder your performance while gaming. It’s a feature in Windows that adjusts your cursor speed based on how fast you move the mouse, rather than the physical distance. While it may seem helpful in everyday tasks, it can be a game-changer in gaming, and not in a good way.
But don’t worry! In this article, we’ll show you how to disable mouse acceleration on Windows 10, 8, and 7. Say goodbye to those missed shots and hello to improved precision and control.
- Mouse acceleration can negatively impact gaming performance by disrupting aim and precision.
- Disabling mouse acceleration results in more control over cursor movements, improving gaming accuracy.
- Popular games like Overwatch, Fortnite Battle Royale, and Call of Duty: Modern Warfare benefit from having mouse acceleration turned off.
- There are situations, such as limited desk space, where keeping mouse acceleration enabled may be beneficial.
- In this article, we will provide step-by-step instructions on how to disable mouse acceleration on Windows 10, 8, and 7, as well as some considerations for keeping it enabled.
Why is it recommended for gamers to turn off mouse acceleration?

Gamers who require precise mouse movements, particularly in first-person shooters like Overwatch, Fortnite Battle Royale, and Call of Duty: Modern Warfare, can significantly benefit from disabling mouse acceleration.
Windows 10’s mouse acceleration feature causes the cursor to move based on speed rather than the physical distance of the mouse movement. This can have a negative impact on aim and control, making it difficult to achieve accurate shots in fast-paced gaming scenarios.
By turning off mouse acceleration, gamers gain more control over the cursor’s movements, resulting in improved aim and overall gaming performance.
Effects of Mouse Acceleration on Gaming
“Mouse acceleration can disrupt your aim while gaming. Turning off mouse acceleration is recommended for gamers who require precise mouse movements for better control and performance.”
Mouse acceleration can be particularly troublesome when playing games that demand fast reflexes and accurate targeting, such as Overwatch, Fortnite Battle Royale, and Call of Duty: Modern Warfare. The speed-based movement caused by mouse acceleration hampers the muscle memory developed by gamers, making it challenging to consistently hit targets and react swiftly in intense gaming scenarios.
By disabling mouse acceleration, gamers experience a more consistent and predictable cursor movement, enabling them to translate their physical mouse movements directly onto the screen. This improves precision, leading to increased accuracy and more successful gameplay.
| Benefits of Disabling Mouse Acceleration: |
|---|
| 1. Enhanced aim and accuracy |
| 2. Improved control over cursor movements |
| 3. Consistent translation of physical mouse movements |
| 4. Enhanced muscle memory and reflexes |
In the next section, we will explore popular games that greatly benefit from having mouse acceleration turned off, further highlighting the importance of disabling mouse acceleration for optimal gaming performance.
What popular games benefit from having mouse acceleration off?

When it comes to gaming, precision and control are crucial. Several popular games, such as Overwatch, Fortnite Battle Royale, and Call of Duty: Modern Warfare, greatly benefit from turning off mouse acceleration. In these fast-paced games, where split-second decisions and accurate aim can mean the difference between victory and defeat, mouse acceleration can be a hindrance.
In Overwatch, for example, where precise aim is essential for landing shots and securing eliminations, any disturbances caused by mouse acceleration can lead to missed opportunities and lost battles. Similarly, in Fortnite, where quick and accurate mouse movements are required for building structures and aiming, mouse acceleration can disrupt the flow and divert attention, ultimately affecting performance.
By disabling mouse acceleration in these games, players can regain full control over their cursor movements and achieve greater accuracy and precision. This allows for smoother and more consistent gameplay, giving gamers a competitive edge and improving their overall gaming experience.
So, if you’re looking to enhance your performance in popular games like Overwatch, Fortnite Battle Royale, and Call of Duty: Modern Warfare, consider turning off mouse acceleration in your mouse settings.
Testimonial:
“Turning off mouse acceleration has been a game-changer for me in Fortnite. Building structures and hitting those crucial shots has become so much easier and more precise. I highly recommend it to any serious gamer!”
Why you may want to keep mouse acceleration turned on
While it is generally recommended to disable mouse acceleration for gaming, there are situations where keeping it enabled may be preferable. For users with limited space, such as a small mouse pad or a crowded desk, mouse acceleration allows for greater on-screen distance coverage with faster mouse movements. This can be beneficial when physical space is limited and can be worth trying out to see if it improves mouse movements and gaming performance.
| Scenario | Benefits of Keeping Mouse Acceleration Enabled |
|---|---|
| Limited desk space | Mouse acceleration enables faster on-screen movement with a smaller physical mouse movement, allowing for more efficient cursor control in limited space. |
| Faster mouse movements | With mouse acceleration turned on, users can achieve greater cursor speed with less physical effort, providing an advantage in games that require quick reaction times. |
| Adaptability | Some users may have become accustomed to using mouse acceleration and feel more comfortable and in control with it enabled, especially in certain gaming scenarios. |
While disabling mouse acceleration generally offers more precise control and consistency, it’s important to consider personal preferences and specific gaming situations. Experimentation is key to finding the optimal mouse settings that enhance both comfort and performance.
Step-by-step guide to turning off mouse acceleration in Windows 10

Disabling mouse acceleration in Windows 10 is a straightforward process. Follow the steps below to turn off mouse acceleration and improve your mouse movements:
Go to the Start menu and click on the gear icon to open the Settings menu.
In the Settings menu, click on the “Devices” option.
Select the “Mouse” tab from the left-hand side panel.
In the Mouse settings, click on the “Additional mouse options” link.
A new window will open. In the Pointer Options tab, uncheck the box that says “Enhance pointer precision” or “Enable pointer precision”.
Click “Apply” and then “OK” to save the changes.
By following these steps, you have successfully turned off mouse acceleration in Windows 10. Your cursor movements will now be more precise and consistent, contributing to an improved gaming experience and overall mouse control.
Step-by-step guide to turning on mouse acceleration in Windows 10
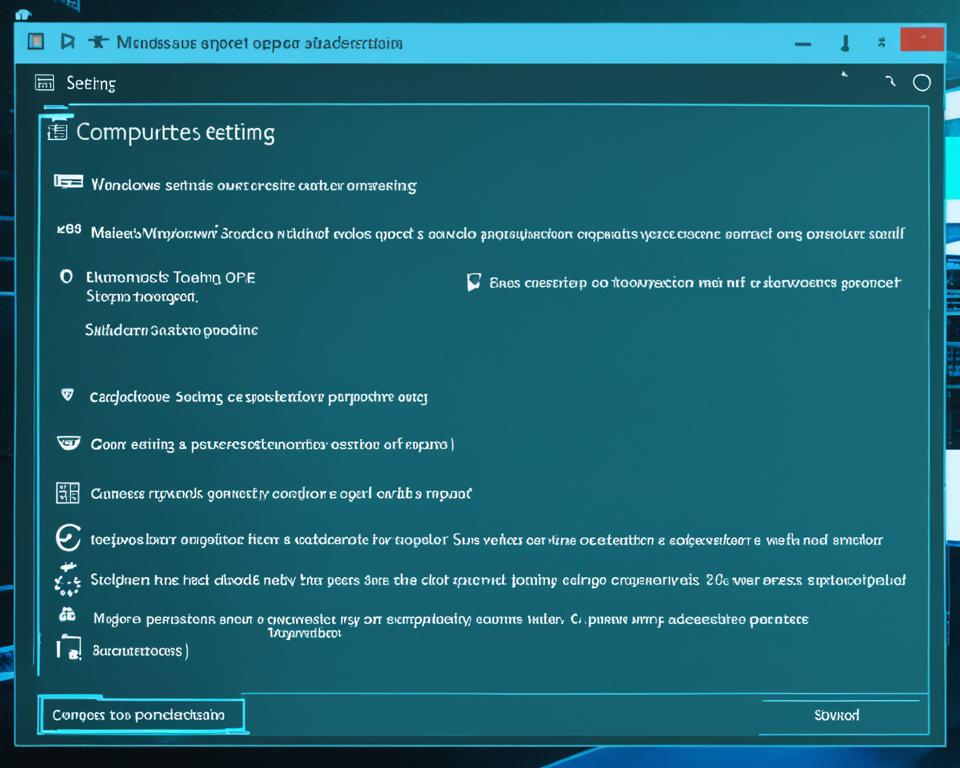
If you prefer to have mouse acceleration enabled in Windows 10, follow these steps:
Open the “Settings” menu by clicking on the Start button and selecting the gear-shaped Settings icon.
In the Settings menu, click on the Devices option.
From the left-hand menu, select Mouse to access the mouse settings.
Scroll down to the Mouse Acceleration section and toggle the switch to the On position.
You can now exit the Settings menu. Mouse acceleration is now enabled on your Windows 10 system.
Remember that mouse acceleration may not be suitable for gaming or applications that require precise control. If you experience difficulties or inconsistencies, it may be worth considering disabling mouse acceleration for improved accuracy and performance.
How to turn off mouse acceleration on a Mac
If you are using a Mac and want to disable mouse acceleration for better control and precision, follow the steps below:
- Click on the Apple menu in the top-left corner of your screen.
- Select “System Preferences” from the dropdown menu.
- In the System Preferences window, click on “Mouse or Trackpad” depending on the device you are using.
- Navigate to the “Point & Click” tab.
- Adjust the “Tracking Speed” slider to the desired level, preferably the middle or slower setting.
- Uncheck the box next to “Ignore built-in trackpad when mouse or wireless trackpad is present” if applicable.
- Close the System Preferences window.
By following these steps, you can effectively disable mouse acceleration on your Mac and enhance your precision while using the mouse.
Note: The image above illustrates the System Preferences window on a Mac where you can access the mouse settings.
When should you keep mouse acceleration enabled?
While turning off mouse acceleration is generally recommended for gamers who require precise mouse movements, there are certain situations where keeping it enabled can be beneficial. Let’s explore these scenarios where mouse acceleration can offer advantages:
Benefits of Mouse Acceleration
1. Limited Desk Space: If you have limited space for mouse movement, such as a small desk or a crowded gaming setup, mouse acceleration can help compensate for the restricted physical distance by allowing the cursor to cover more on-screen distance with quicker mouse movements.
2. Quick Movement Games: In fast-paced games that require rapid mouse movements and quick reflexes, mouse acceleration can provide an edge by allowing you to cover larger distances on the screen more swiftly. This can be particularly advantageous in games where quick target acquisition and fluid camera movements are essential.
Example Game Situations Where Mouse Acceleration is Beneficial
“In Overwatch, the popular first-person shooter, keeping mouse acceleration enabled can aid in quickly turning and reacting to fast-paced gameplay. It allows gamers to cover more ground with less physical mouse movement, contributing to better response times and enhanced performance.”
“In games like Fortnite Battle Royale, where building and aiming require precise mouse movements, maintaining mouse acceleration can help players execute complex movements more efficiently. It allows for quicker camera sweeps and smoother building actions, resulting in improved gameplay.”
“For players engaging in Call of Duty: Modern Warfare, mouse acceleration can assist in swiftly tracking moving targets and delivering precise shots. It allows for snappy adjustment of aiming angles, enabling players to react rapidly in fast-paced combat scenarios.”
While these are examples of situations where mouse acceleration can be advantageous, it ultimately comes down to personal preference and playstyle. Some gamers may find it more comfortable and natural to have mouse acceleration enabled, while others may prefer the complete control and consistency of mouse movements by turning it off. It’s essential to experiment and find the setting that works best for your gaming performance.
| Scenarios | Advantages of Keeping Mouse Acceleration Enabled |
|---|---|
| Limited Desk Space | Allows for greater on-screen distance coverage with faster mouse movements in confined spaces |
| Quick Movement Games | Enables quicker target acquisition and fluid camera movements, enhancing gameplay performance |
Conclusion
Disabling mouse acceleration can greatly improve gaming performance, particularly in games that require precise aim and control. By following the step-by-step guides to turn off mouse acceleration in Windows 10 and on a Mac, gamers can take full control of their cursor movements and enhance their overall gaming experience. It is crucial, however, to consider individual preferences and specific gaming scenarios when deciding whether to keep mouse acceleration enabled or disabled.
In order to enhance gaming performance, it is essential to optimize mouse settings and eliminate any factors that may hinder precision and control. Turning off mouse acceleration can be a game-changer for gamers aiming for better accuracy and performance. The step-by-step instructions provided in this article make it easy to disable mouse acceleration in both Windows 10 and Mac environments.
While mouse acceleration may have its benefits in certain situations, such as limited desk space, it is generally recommended to disable it for optimized gaming experiences. The choice ultimately depends on personal preferences and gaming requirements. By understanding the impact of mouse acceleration and taking the appropriate steps to disable it, gamers can unlock their full potential and maximize their gaming performance.
Key Takeaways:
- Disabling mouse acceleration can significantly improve gaming performance by enhancing aim and control.
- Following the step-by-step guides for turning off mouse acceleration on Windows 10 and Mac enables gamers to have complete control over their cursor movements.
- Individual preferences and specific gaming scenarios should be considered when deciding to keep mouse acceleration enabled or disabled.
About SoftwareKeep
SoftwareKeep is a trusted software company that holds the Microsoft Certified Partner status and is a BBB Accredited Business. With a focus on integrity and honest business practices, SoftwareKeep provides customers with reliable software products and ensures a satisfying experience before, during, and after sales.
Related articles
Expand your Windows 10 knowledge with these informative articles:
- How to screen record in Windows 10
- Change keyboard language in Windows 10: switching between languages step by step
- How to enable or disable Windows 10 dark mode
- How to change languages in Windows 10
How to screen record in Windows 10
If you’re looking to capture your screen activity in Windows 10, this article will guide you through the process step by step. Discover the built-in screen recording feature and unleash your creativity with screen demonstrations, tutorials, or gaming moments.
Change keyboard language in Windows 10: switching between languages step by step
Need to switch between keyboard languages on your Windows 10 device? Our detailed guide will show you how to easily change keyboard language settings. Whether you’re multilingual or need to type in a different language, this article has got you covered.
How to enable or disable Windows 10 dark mode
Create a sleek and visually appealing interface on your Windows 10 device by enabling or disabling the dark mode. Learn how to customize the appearance of your operating system and reduce eye strain, especially during low-light conditions, with this step-by-step guide.
How to change languages in Windows 10
Discover the power of multilingual computing by learning how to change the display language on your Windows 10 system. This comprehensive tutorial will help you navigate through the language settings, allowing you to customize your Windows 10 experience according to your preferences.



