Have you ever wondered how your device identifies itself on a network? Every device has a unique identifier called a Media Access Control (MAC) Address, also known as the physical address. Understanding how to find the MAC Address on Windows 11 is essential for various network-related tasks and troubleshooting.
Let me share a story to illustrate the importance of MAC Addresses. Meet Sarah, a freelance graphic designer who relies heavily on her Windows 11 laptop for work. One day, Sarah encountered connectivity issues and couldn’t connect to her office network. Frustrated, she reached out to her IT department for assistance.
The IT technician, Mike, asked Sarah for her laptop’s MAC Address to troubleshoot the issue. Sarah had no idea where to find this information, but with Mike’s guidance, she quickly located her MAC Address in the Windows 11 settings. Armed with this valuable piece of information, Mike was able to identify the cause of the connectivity problem and resolve it in no time.
Knowing how to find the MAC Address on Windows 11 can save you from similar headaches. It empowers you to configure router settings, troubleshoot connectivity issues, and even utilize MAC address filtering for enhanced security.
Key Takeaways:
- Finding the MAC Address on Windows 11 is essential for network-related tasks and troubleshooting.
- MAC Addresses are unique identifiers associated with network adapters or NICs on your devices.
- Windows 11 provides multiple methods to locate the wired (Ethernet) and wireless (Wi-Fi) MAC Addresses.
- Understanding MAC Addresses helps you configure router settings, troubleshoot connectivity issues, and enhance network security.
- Explore additional features and tutorials to make the most out of Windows 11.
How to Locate the Wired (Ethernet) MAC Address on Windows 11
Locating the wired (Ethernet) MAC Address on your Windows 11 device is a straightforward process that involves a few simple steps. By following these steps, you can quickly find the MAC Address associated with your Ethernet connection.
- Click the Windows start menu icon on your desktop to open the start menu.
- Locate and click on the settings gear icon to open the device settings.
- In the device settings, navigate to the Network & Internet tab to access network-related options.
- Click on the Advanced Network Settings tab to access advanced network settings.
- Under the Hardware and Connection Properties section, you will find the Ethernet connection listed along with its corresponding MAC Address.
Next to the Ethernet connection details, you will see the MAC Address labeled as the Physical address (MAC).
Here is an example of how the MAC Address information may appear:
| Connection | Physical address (MAC) |
|---|---|
| Ethernet | 00-0F-BC-12-34-56 |
As shown in the example, the Ethernet connection is associated with the MAC Address “00-0F-BC-12-34-56”. Use this MAC Address for network identification purposes or troubleshooting network-related issues.
How to Locate the Wireless (Wi-Fi) MAC Address on Windows 11

When it comes to identifying and managing your network connections on Windows 11, locating the Wireless (Wi-Fi) MAC Address is crucial. This unique identifier associated with your device’s wireless network adapter allows for effective troubleshooting and secure network configuration.
To find your Wireless MAC Address on Windows 11, follow these steps:
- Click on the Windows start menu icon, located on your desktop’s taskbar.
- Open the device settings by clicking on the settings gear icon.
- Navigate to the Network & Internet tab.
- Click on the Advanced Network Settings tab.
Under the Hardware and Connection Properties section, you will find the details of your network adapters. Locate the Wi-Fi connection and look for the MAC Address listed next to Physical address (MAC).
It’s important to note that the Wireless MAC Address is specific to your Wi-Fi connection, enabling you to track and manage network activity associated with that particular adapter.
Here’s an example of what the Wi-Fi MAC Address entry may look like:
| Connection | Physical Address (MAC) |
|---|---|
| Wi-Fi | 00-1A-2B-3C-4D-5E |
You can use this MAC Address to configure router settings, troubleshoot connectivity issues, or implement MAC address filtering for enhanced network security.
By following these steps, you can easily locate your Wireless (Wi-Fi) MAC Address on Windows 11 and optimize your network management.
How to Find the MAC Address via Windows 11 Settings App
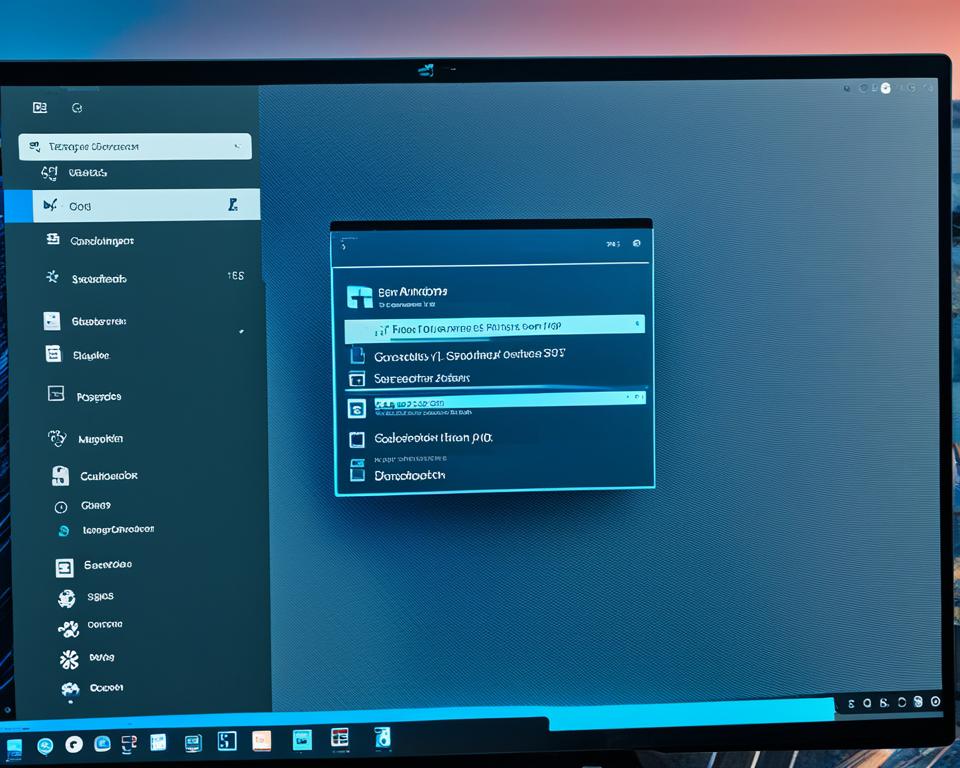
To find the MAC Address of your Windows 11 PC via the Settings app, follow these steps:
- Open the Start menu by clicking on the Windows icon on your desktop.
- Search for the Settings app and select it from the search results.
- Within the Settings app, choose “Network & internet” from the sidebar.
- Next, select either “Wi-Fi” or “Ethernet” from the network page, depending on the type of connection you want to find the MAC Address for.
- Finally, select “Hardware properties” to access the details of your network configuration, including the MAC Address.
By following these steps, you can easily find the MAC Address of your Windows 11 PC using the Settings app.
| Steps | Description |
|---|---|
| 1 | Open the Start menu |
| 2 | Search for the Settings app and select it |
| 3 | Choose “Network & internet” from the sidebar |
| 4 | Select either “Wi-Fi” or “Ethernet” from the network page |
| 5 | Select “Hardware properties” to access the network configuration details |
How to Find the MAC Address via the Command Prompt on Windows 11
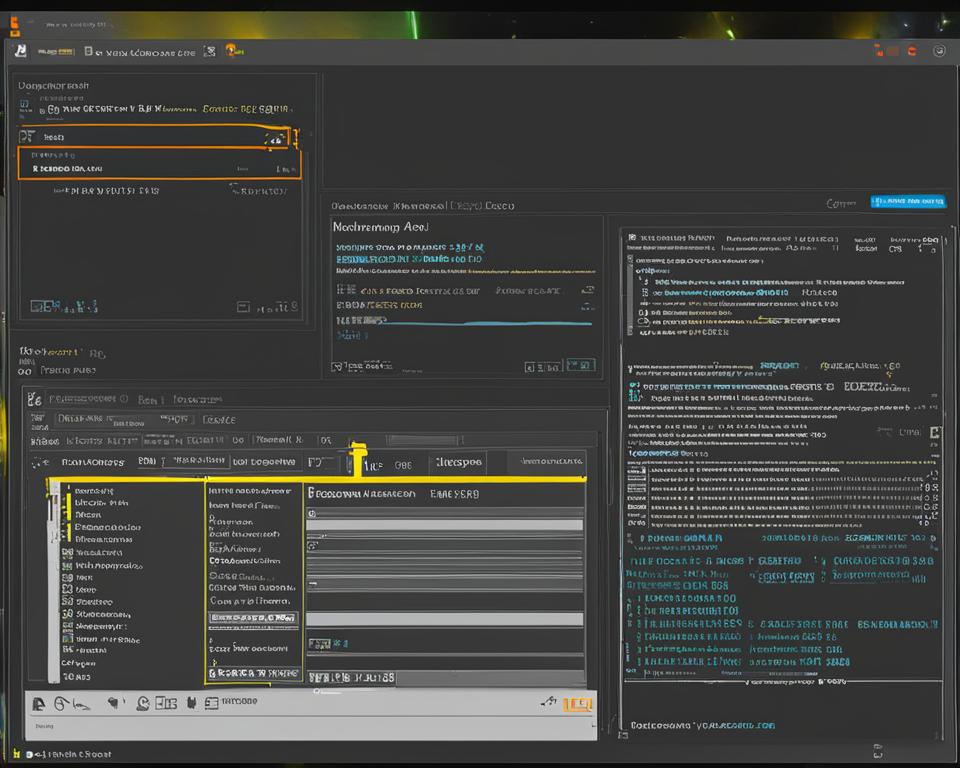
Another method to find the MAC Address of your Windows 11 PC is by using the Command Prompt. Follow these steps:
- Open the Start menu on your Windows 11 PC.
- In the search bar, type “Command Prompt” and select it from the search results.
- A Command Prompt window will open.
- Type the command “ipconfig /all” and press Enter.
- The Windows IP Configuration will display detailed network information.
- Scroll down to the “Ethernet adapter” section.
- Look for the “Physical Address” field to find the MAC Address.
The MAC Address will be listed next to the “Physical Address” field, providing you with the unique identifier associated with your Ethernet adapter.
Remember, the MAC Address is different for each network adapter on your Windows 11 PC. If you have multiple network adapters, such as Ethernet and Wi-Fi, make sure to locate the MAC Address for the specific adapter you are interested in.
Once you have retrieved the MAC Address of your Windows 11 PC via the Command Prompt, you can use it for various network-related tasks and troubleshooting purposes. Whether you need to configure router settings or implement MAC address filtering for enhanced security, having access to your MAC Address is crucial.
How to Find the MAC Address of All Windows 11 Network Adapters
To ensure proper network configuration and troubleshooting, it’s essential to locate the MAC address of all network adapters on your Windows 11 system. By following these steps, you can easily find the MAC addresses associated with each network adapter:
- Open the Settings app on your Windows 11 device.
- Choose “Network & internet” from the available options.
- Select “Advanced network settings”.
- Under “More settings”, click on “Hardware and connection properties”.
You will now see a list of IP configurations displayed, each accompanied by its corresponding MAC address. This comprehensive view allows you to identify the MAC addresses associated with all the network adapters on your Windows 11 system.
Why is Finding the MAC Address Important?
Knowing the MAC addresses of your Windows 11 network adapters is crucial for various networking tasks and troubleshooting needs. These include configuring router settings, diagnosing and resolving connectivity issues, and implementing MAC address filtering for enhanced network security.
By familiarizing yourself with the MAC addresses associated with your network adapters, you can effectively manage and maintain your network connections on Windows 11.
How to Determine the Network Adapter MAC Address Using Windows 11 Control Panel
To determine the MAC Address of a specific network adapter on Windows 11 using the Control Panel, follow these steps:
- Navigate to Start > Control Panel > Network and Internet > Network and Sharing Center.
- From the left menu, select Change adapter settings.
- Double-click on the desired network adapter.
- Click on Details.
The MAC Address will be listed next to the Physical Address field.
Now you can easily identify the MAC Address of the network adapter on your Windows 11 system using the Control Panel.
Can You Change the MAC Address on Windows 11?
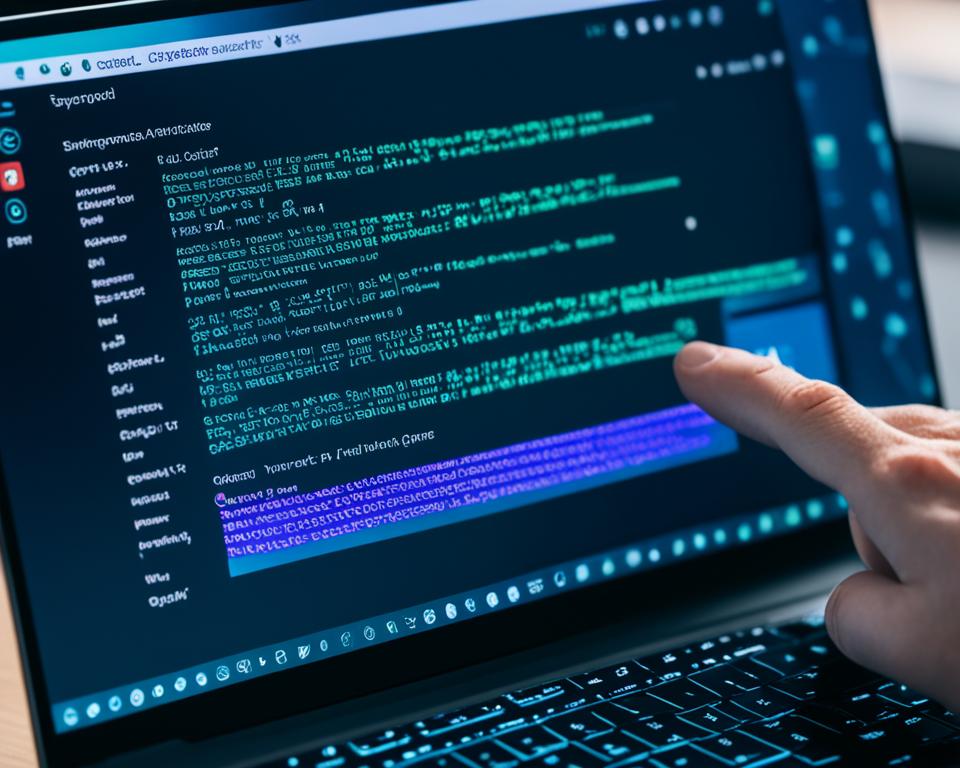
Changing the default MAC Address of your Windows 11 PC is indeed possible, but it is generally not recommended by device manufacturers due to potential unforeseen issues that may arise. However, if you still wish to modify or customize the MAC Address, it’s crucial to understand the possible implications before proceeding.
Customizing the MAC Address involves altering the unique identifier assigned to your device’s network adapter or network interface controller (NIC). This identifier is used for communication within the local network.
Please note: Modifying the MAC Address is an advanced task and should only be attempted by experienced users who fully understand the risks involved. Proceeding without proper knowledge or caution may result in undesirable consequences.
While changing the MAC Address may provide some benefits in specific scenarios, it is essential to consider the following factors:
- Compatibility: Modifying the MAC Address of your Windows 11 PC can potentially lead to compatibility issues with existing network configurations and devices.
- Warranty and Support: Changing the MAC Address may void the warranty of your device. Moreover, device manufacturers may not offer technical support for devices with altered MAC Addresses.
- Network Stability: Altered MAC Addresses can disrupt network stability, causing connectivity problems and difficulties in establishing reliable network connections.
In light of these considerations, it is important to weigh the potential benefits against the risks and implications before deciding to change the MAC Address on your Windows 11 PC.
Difference Between MAC Address and IP Address
A MAC Address is a unique identifier used for communication within a local network. It is associated with the physical network adapter or interface on a device. In contrast, an IP Address is used for global and local network identification, enabling devices to communicate across different networks, including the internet.
While a MAC Address is fixed and assigned to a specific device, an IP Address can change when the device moves between networks. The IP Address allows devices to connect and communicate with each other over the internet, while the MAC Address is primarily used for local network communication.
Here’s a comparison between MAC Address and IP Address:
| MAC Address | IP Address |
|---|---|
| Used for communication within a local network. | Used for global and local network identification. |
| Identifies the network adapter or interface on a device. | Identifies the location of a device on a network. |
| Fixed and typically remains the same unless intentionally changed. | Can change when a device moves between networks. |
| Assigned by the device manufacturer. | Assigned by the network administrator or obtained dynamically through DHCP. |
Understanding the difference between MAC Address and IP Address is crucial for network administration and configuration. While the MAC Address is essential for local network communication, the IP Address enables devices to connect and communicate across different networks, including the internet.
Importance of Finding MAC Address on Windows 11
Finding the MAC Address on Windows 11 is crucial for various network-related tasks and troubleshooting. The MAC Address, also known as the physical address, serves as a unique identifier for your device’s network adapter or network interface controller (NIC).
By locating and understanding your MAC Address, you gain access to a range of capabilities that enhance your network management and security:
- Configuring Router Settings: With the MAC Address, you can configure specific settings on your router to optimize network performance, such as assigning IP addresses or prioritizing traffic.
- Troubleshooting Connectivity Issues: Knowing your MAC Address helps in diagnosing and resolving connectivity problems. It allows network administrators to identify and address issues related to network configuration, device compatibility, or network congestion.
- Utilizing MAC Address Filtering: MAC Address filtering adds an extra layer of security to your network. By whitelisting specific MAC Addresses, you can restrict access to your network and prevent unauthorized devices from connecting.
Overall, understanding the importance of finding your MAC Address empowers you to effectively manage your network, troubleshoot any issues, and safeguard against potential security risks.
Example Use Case Scenario:
Imagine you are a small business owner managing your company’s network. By finding the MAC Address on Windows 11 devices, you can configure your router settings to prioritize critical business applications, troubleshoot connectivity issues that may disrupt operations, and implement MAC Address filtering to secure sensitive company data.
MAC Address vs. IP Address:
The MAC Address differs from an IP Address in terms of functionality and scope. While a MAC Address is used for communication within the local network, an IP Address enables devices to communicate across different networks, including the internet. Additionally, IP Addresses can change when devices move between networks, while MAC Addresses typically remain constant unless intentionally modified.
| MAC Address | IP Address |
|---|---|
| Used for communication within the local network. | Used for communication across different networks, including the internet. |
| Unique identifier associated with a device’s network adapter. | Uniquely identifies a device’s location on a network. |
| Typically remains constant unless changed manually. | Can change when devices move between networks or through DHCP (Dynamic Host Configuration Protocol). |
Additional Windows 11 Features and Tutorials
Along with discovering your MAC Address on Windows 11, this operating system offers a plethora of hidden features to explore. Delve into the depths of Windows 11 and uncover a range of exciting functionalities that enhance your experience.
One of the standout features is the ability to customize your Start menu. Windows 11 allows you to personalize your Start menu layout, choosing between a centered or left-aligned design. Tailor your Start menu to suit your preferences, making it more convenient and user-friendly.
Another noteworthy feature is the new and improved screen recorder. Capture and share memorable moments with the built-in screen recorder in Windows 11. Record tutorials, gameplay, or any other content with ease, and effortlessly share it with friends, colleagues, or social media platforms.
Don’t forget to keep your Windows 11 up to date. Regular updates ensure that your operating system stays secure and optimized. Stay on top of the latest enhancements and bug fixes by regularly checking for updates and installing them promptly.



