Have you ever struggled to find your mouse cursor on a high-resolution display? Or perhaps you want to add a touch of personalization to your desktop theme? Whatever the reason, changing the color of your mouse cursor in Windows 10 is a simple and effective way to make it easier to see and match your style.
Let me share a relatable story. Meet Sarah, a graphic designer who spends hours working on her computer every day. One day, Sarah noticed that her mouse cursor was often difficult to spot amidst her elaborate designs and colorful background. It was frustrating and time-consuming to search for the elusive cursor each time.
Realizing that she needed a solution, Sarah stumbled upon the option to change the color of her mouse cursor in Windows 10. She eagerly experimented with different colors, trying to find the perfect shade that would stand out on her screen. Finally, she settled on a vibrant purple cursor that perfectly complemented her creative workspace.
With her newly customized cursor, Sarah’s workflow became more efficient and enjoyable. No longer did she have to squint her eyes or waste time searching for the cursor. Instead, it confidently glided across her screen, making her designs come to life with ease.
Key Takeaways:
- Changing the color of your mouse cursor can improve visibility and make it easier to spot on high-resolution displays.
- Customizing your mouse cursor allows you to add a touch of personalization to your desktop theme.
- Windows 10 offers various options to change the cursor color, including preset colors and the ability to pick a custom color.
- Personalizing your mouse cursor can enhance your workflow and make using your computer a more enjoyable experience.
- Experiment with different colors and find the perfect cursor customization that suits your style and preferences.
How to Change Mouse Color in Windows 10
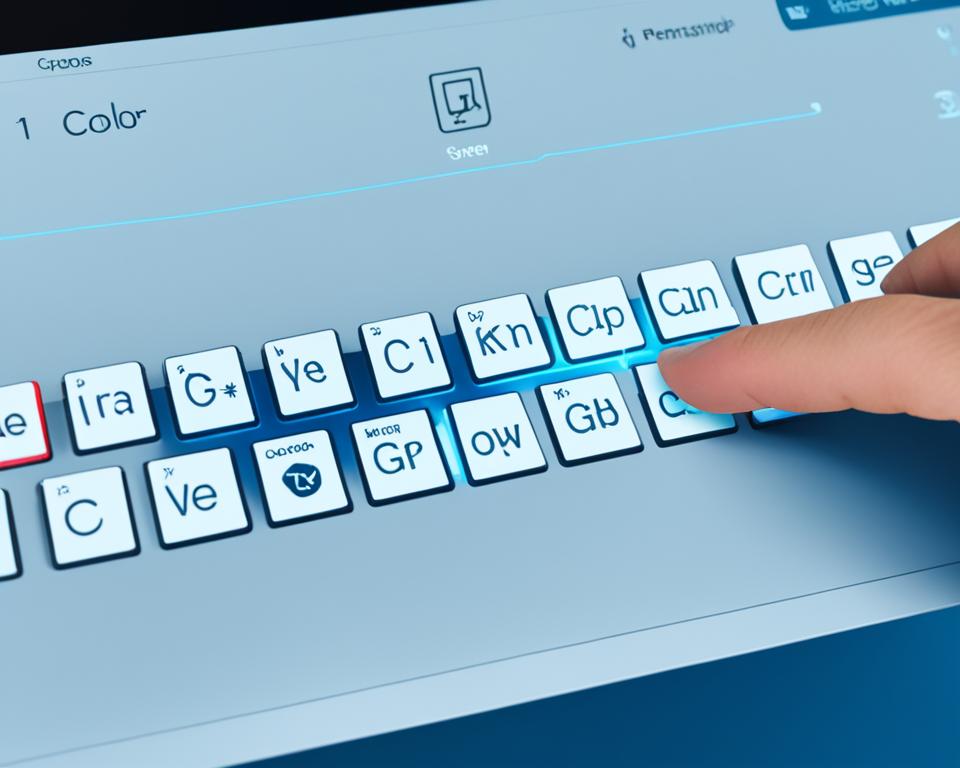
If you’re looking to customize the color of your mouse cursor in Windows 10, you’re in luck. Windows provides a simple and straightforward process to change the color of your mouse cursor to match your preferences. In this step-by-step tutorial, we’ll guide you through the process of mouse color customization.
- Open the Settings menu by clicking on the Start button and selecting Settings (the gear icon).
- In the Settings menu, click on Devices.
- From the Devices menu, select Mouse in the left-hand sidebar.
- In the Mouse settings, click on Adjust mouse & cursor size.
- A new window will open with various cursor customization options. Here, you can choose from a selection of preset pointer colors such as white with a black border, black with a white border, inverted colors, or even select a custom color of your choice.
- Additionally, you can also adjust the size of the cursor to ensure optimal visibility.
Following these steps, you can easily change the color of your mouse cursor in Windows 10 and customize it to suit your preferences. Now let’s take a look at an example of a visually engaging and informative table showcasing different pointer color options:
| Pointer Color | Description | Preview |
|---|---|---|
| White with Black Border | A white cursor with a black border for enhanced visibility. | |
| Black with White Border | A black cursor with a white border for a sleek and modern look. | |
| Inverted Colors | A cursor with inverted colors for a unique and eye-catching appearance. | |
| Custom Color | Choose a custom color from the color picker to personalize your cursor. |
Customizing Individual Cursor Appearance
If you want to customize the appearance of an individual cursor, you can use the Mouse Properties dialog box. Here’s how:
- Go to Settings > Devices > Mouse > Additional mouse options.
- In the Mouse Properties dialog, you can select a mouse pointer scheme and preview the changes.
- You can also change a single cursor by browsing for a cursor file on your desktop.
- Apply the scheme to see the changes.
This allows you to modify the mouse RGB lighting or use customize mouse color settings to create a personalized cursor appearance.
To give you a visual representation of the process, here’s an example:
| Step | Description |
|---|---|
| Step 1 | Go to Settings > Devices > Mouse > Additional mouse options |
| Step 2 | Select a mouse pointer scheme and preview the changes |
| Step 3 | Browse for a cursor file on your desktop |
| Step 4 | Apply the scheme to see the changes |
By customizing individual cursors, you can truly make your mouse unique and reflect your personal style and preferences.
Mouse Color and Customization Options

In the Mouse Settings, you have the power to not only change the color of your cursor but also customize its size and other appearance options. This gives you the ability to adjust mouse color preferences and personalize the mouse color options to make it truly unique to your liking.
When it comes to color customization, you can choose from a range of predefined colors or get creative by selecting a custom color from the palette. This allows you to tailor the color of your cursor to match your personal style or complement the overall theme of your desktop.
But that’s not all – customization options extend beyond color alone. You can also fine-tune the size of your cursor for optimal visibility and usability. Whether you prefer a larger cursor for better visibility or a smaller one for a sleeker look, the choice is yours.
By taking advantage of these customization features, you can truly make your mouse cursor a reflection of your personality and preferences. So go ahead, personalize your mouse color options, adjust the size, and create a cursor that’s uniquely yours.
Customization Options in Mouse Settings
| Customization | Options |
|---|---|
| Cursor Color | Predefined colors or custom color selection |
| Cursor Size | Adjustable slider for precise size control |
| Other Appearance Options | Additional settings for cursor style and animation |
As you explore the Mouse Settings, you’ll find a host of other appearance options as well. These include settings for cursor style, animation, and other visual effects. Take your time to experiment with different combinations until you achieve the desired look and feel.
Using Control Panel to Change Cursor Color
If you prefer to use the Control Panel, you can also change the cursor color there. To get started, open the Control Panel and navigate to Ease of Access > Change how your mouse works. Under the section titled “Make the mouse easier to use,” you’ll find preset options for changing the cursor color. These options include Regular Black, Large Black, and Extra Large Black.
This method offers a straightforward way to quickly change the cursor color. By choosing one of the preset options, you can modify the appearance of your cursor to suit your preferences and improve its visibility on the screen.
| Preset Options | Cursor Color |
|---|---|
| Regular Black | |
| Large Black | |
| Extra Large Black |
The Control Panel provides a quick and accessible way to change the cursor color. Whether you’re looking for a subtle change or a bold contrast, these preset options offer a range of choices to suit your needs. Explore these options and find the cursor color that complements your visual preferences and enhances your computing experience.
Compatibility with Razer Mice

If you own a Razer mouse and want to change its color, you’re in luck. Razer Synapse 3 software allows you to customize the lighting effects on your mouse. Simply download and launch the software to get started.
To change the color of your Razer mouse, link your device in Razer Synapse 3 and explore the wide range of lighting effects available. You can select from different colors and patterns to suit your preferences.
If you want to take customization a step further, you can also personalize the lighting color or pattern for specific settings. Access the Studio, Effect Layer, Effects, and Color options in the software to create a truly unique lighting scheme for your Razer mouse.
With Razer Synapse 3, you can easily transform the look of your Razer mouse and match it to your personal style or gaming setup. The software offers a seamless way to enhance your gaming experience with vibrant and customizable RGB lighting.
Compatibility with Logitech Mice
If you own a Logitech gaming mouse with LIGHTSYNC RGB, you have the ability to customize and change the LED backlighting effects. Logitech provides the Logitech G HUB software, which allows you to easily alter the color of your mouse. By downloading and launching the software, you will gain access to a range of customization options for your mouse’s LED backlighting.
To begin, navigate to the LIGHTSYNC tab within the Logitech G HUB software. This will grant you access to various color customization options to personalize your Logitech mouse. Using the built-in color adjustment tools, such as the slider, RGB fields, or the color swatch tool, you can choose the perfect shade to suit your preferences.
The Logitech G HUB software offers both quick effects and advanced effects, providing you with the flexibility to create a unique lighting experience for your Logitech mouse. With just a few clicks, you can transform the appearance of your mouse and make it truly your own.
By utilizing the Logitech G HUB software, Logitech gaming mouse users can easily change the color of their Logitech mouse, enhancing their gaming setup and personalizing their peripheral.
| Benefits of using Logitech G HUB software for mouse color customization |
|---|
| Access to a range of color customization options |
| Ability to adjust color using slider, RGB fields, or color swatch tool |
| Option for quick effects and advanced effects |
| Personalize your Logitech gaming mouse |
Changing Cursor Size in Windows 10
In addition to customizing the color of your mouse cursor, Windows 10 also allows you to modify its size. This feature can be particularly beneficial for individuals with vision impairments or users who prefer a larger cursor for better visibility and ease of use. To adjust the cursor size, follow these simple steps:
- Open the Settings menu on your Windows 10 computer.
- Select “Ease of Access” from the available options.
- Navigate to “Mouse Pointer” in the left-hand menu.
- Locate the slider labeled “Change the cursor size” and adjust it to your desired size.
By customizing the cursor size, you can ensure that it meets your specific preferences and requirements. Whether you need a larger cursor to enhance visibility or a smaller one for a more compact and streamlined experience, Windows 10 offers the flexibility to personalize your cursor for optimal comfort.
Add Color to Your Text Cursor
Windows 10 also allows you to customize the color of your text cursor, the blinking vertical line that appears when typing. To do this, open the Settings app and go to Ease of Access > Text Cursor.
Here, you can enable text cursor indicators at the top and bottom of the text cursor. You can also customize the color of the text cursor indicators for a more personalized look. Keep in mind that the text cursor indicators may not work uniformly across all applications.
Customize Your Text Cursor in Windows 10:
- Open the Settings app.
- Navigate to Ease of Access > Text Cursor.
- Select the option to enable text cursor indicators.
- Choose your desired color for the text cursor indicators.
By customizing your text cursor color, you can further personalize your Windows 10 experience. Experiment with different colors to find the one that suits your style and preferences.
Warnings and Disclaimers:
Keep in mind that the text cursor indicators may not work uniformly across all applications. Some applications may have their own default cursor colors that cannot be modified.
| Pros | Cons |
|---|---|
| Customize the appearance of your text cursor | Not all applications support custom text cursor colors |
| Add a personalized touch to your Windows experience | Customization options may vary depending on the Windows version |
Compatibility with Touch Screen Devices
If you have a touch screen device, Windows 10 offers additional customization options for touch feedback. In the accessibility section, you can control the visual touch feedback that appears when you tap the screen. This allows you to personalize the touch experience and add your own touch of color to the interface. These options can enhance the overall usability and aesthetics of your touch screen device.
Enhancing the Touch Experience
With touch screen devices becoming increasingly popular, customizing the touch feedback is essential to optimize your user experience. Windows 10 provides a range of options to personalize the visual cues when interacting with your touch screen. By adding a splash of color to your touch feedback, you can transform your device and make it uniquely yours.
Personalizing the Interface
The ability to add your own touch of color to the interface allows you to create a visually appealing and personalized environment. Whether you prefer vibrant and bold hues or a more subtle and muted palette, Windows 10 allows you to choose the touch feedback color that suits your style. This personalization option goes beyond functionality and adds a touch of individuality to your touch screen interactions.
Enhanced Usability and Aesthetics
Customizing the touch feedback color not only enhances the look of your touch screen device but also improves its usability. By selecting a color that resonates with you, you can make the touch feedback more intuitive and easier to interpret. This visual enhancement can help you navigate through your device with ease and make your overall touch screen experience more enjoyable.
Get Creative with Mouse Cursor Personalization
Personalizing the color of your mouse cursor can be a fun and creative way to customize your Windows experience. Whether you prefer a bold color, a subtle shade, or a custom color scheme, Windows 10 provides the tools to make it happen.
By following the steps outlined in this article, you can easily change the color of your mouse cursor and add a unique touch to your desktop setup. Experiment with different colors and sizes to find the perfect cursor customization for your style.
With the ability to personalize mouse color options and customize mouse color settings in Windows 10, you have the freedom to create a cursor that reflects your individuality. So why settle for the default cursor color when you can make it your own?



