Windows 11 is the latest version of the popular Microsoft operating system. Accessing the Windows 11 BIOS gives users various options and settings to customize their system. The BIOS (Basic Input/Output System) controls the basic operations of the computer, such as power management and system startup. You may need to access the Windows 11 BIOS for several reasons, such as troubleshooting or installing new hardware. Microsoft has made it easy to access the BIOS on Windows 11 machines with just a few steps.
Let me tell you a story:
Imagine you’re a passionate gamer preparing for an intense gaming session on your brand-new Windows 11 gaming laptop. You’ve just installed the latest graphics card and want to make sure your system is running at peak performance.
As you launch your favorite game, you notice a few performance hiccups and wonder if there’s something you can do to optimize your system. A friend suggests checking your system’s BIOS settings to ensure everything is configured correctly.
Curiosity piqued, you start searching for ways to access the Windows 11 BIOS. You come across various methods, including restarting your computer and looking for the BIOS key, accessing it through the Windows Settings menu, or using UEFI Firmware Settings.
Eager to dive into the world of BIOS settings, you restart your laptop and press the designated key as the startup screen appears. Like magic, the BIOS menu opens up, revealing a whole new realm of customization and control.
You navigate through the BIOS settings with excitement, adjusting parameters to enhance your gaming experience. Boot priorities, power management, and memory configurations become your playground as you fine-tune your laptop to deliver unprecedented performance.
Your gaming sessions never felt smoother, and you owe it all to the easy access to the Windows 11 BIOS. Whether you’re a gaming enthusiast, a computer novice, or a tech-savvy user, accessing the BIOS on Windows 11 is a valuable skill that empowers you to optimize your system.
Now, let’s explore some key takeaways for accessing the BIOS on Windows 11.
Key Takeaways:
- Accessing the Windows 11 BIOS allows you to customize system settings for optimal performance.
- The BIOS controls essential operations of your computer, such as power management and system startup.
- You may need to access the BIOS for troubleshooting or installing new hardware.
- Methods for accessing the BIOS include restarting your computer and using the designated BIOS key, accessing it through the Windows Settings menu, or using UEFI Firmware Settings.
- Learning how to access the BIOS on Windows 11 empowers you to optimize your system and enhance your user experience.
What Is BIOS?
The BIOS (Basic Input/Output System) is an essential component of Windows 11 and all other operating system versions. It plays a crucial role in controlling various hardware components, including the processor, memory, hard drive, and more. When you power on your computer, the BIOS is responsible for loading the operating system. It ensures that all the hardware on your PC is functioning correctly and can be customized to adjust settings specific to your system’s configuration.
The Importance of BIOS
The BIOS is of utmost importance for the smooth operation of your computer. It acts as a bridge between the hardware and software, ensuring compatibility and proper communication between the two. By managing hardware initialization, the BIOS enables your computer to start up and run efficiently. It also provides a platform to modify essential settings and preferences, such as boot order, device configuration, and power management options.
Functions of BIOS
The BIOS performs several key functions that contribute to the overall performance and functionality of your system. Here are some primary functions of the BIOS:
- Hardware recognition and initialization: The BIOS identifies and initializes all connected hardware components, such as the processor, memory, graphics card, and storage devices.
- Power management: It controls the power management settings of your system, allowing you to customize power-saving features and adjust energy consumption.
- System startup configuration: The BIOS determines the boot order, which specifies the sequence in which your computer searches for an operating system to load.
- System diagnostics: It provides diagnostic tools and reports to identify and troubleshoot hardware issues, helping you resolve problems and ensure optimal performance.
- Device configuration: The BIOS allows you to configure various hardware settings, such as enabling or disabling specific ports, setting memory timings, and adjusting fan speeds.
The BIOS is an integral part of your Windows 11 system, offering control and customization options that optimize performance and ensure compatibility between hardware and software components.
Comparing Old BIOS with UEFI
| BIOS (Legacy) | UEFI |
|---|---|
|
|
The transition from the traditional BIOS to the more advanced UEFI (Unified Extensible Firmware Interface) has brought significant improvements in terms of system boot speed, security features, and hardware support.
When to Use BIOS

Accessing the BIOS on Windows 11 can be necessary for various reasons. Here are some common situations when you might need to use the BIOS:
- Installing new hardware: If you’re adding new components to your computer, such as a graphics card or additional RAM, you may need to access the BIOS to enable the hardware and ensure it is recognized by the system.
- Updating firmware: The BIOS firmware on your computer can also be updated to improve system performance or address compatibility issues. Accessing the BIOS allows you to install these updates.
- Troubleshooting problems: When encountering hardware or software issues, accessing the BIOS can help diagnose and fix the problem. You can check hardware settings, enable or disable specific features, or reset configurations.
- Changing boot order: If you want to boot your computer from a different device, such as a USB drive or DVD, accessing the BIOS lets you change the boot order and prioritize specific devices.
These are just a few examples of when accessing the BIOS can be beneficial. It is a powerful tool that allows you to customize and manage various aspects of your computer’s hardware and settings.
Why Access the BIOS?
Understanding when to use the BIOS on Windows 11 is key to optimizing your system’s performance and troubleshooting any issues that may arise. By accessing the BIOS, you have greater control over your computer’s hardware configurations, firmware updates, and troubleshooting options. Whether you’re a tech enthusiast or a casual user, learning how to access and utilize the BIOS is an essential skill that can enhance your overall computing experience.
How to Get to the BIOS in Windows 11

Accessing the BIOS in Windows 11 is essential for customizing your system and managing various settings. There are multiple methods to access the BIOS, providing flexibility and convenience. By following these steps, you can easily enter the BIOS settings on a Windows 11 machine.
- Restart your computer and look for the message on the screen indicating which key to press to access the BIOS. Common keys include F2, F10, Esc, or Del. Press the specified key before the operating system loads.
- Alternatively, you can access the BIOS through the Windows Settings menu. Click on the Start menu, go to Settings, click on “Update” and then “Recovery,” and select “Restart Now” under “Advanced Startup.” This will restart your computer and bring you to the BIOS menu.
- Another option is to use UEFI Firmware Settings. You can access it by searching for it in the Start menu. This method allows you to directly enter the BIOS without restarting your computer.
- If you encounter any issues with your system and need to access the BIOS, you can restart your computer and access the Windows Recovery Environment. From there, you can navigate to the BIOS settings.
- To simplify the process, you can create a shortcut on your desktop to directly access the BIOS. This method provides quick and convenient access to the BIOS settings whenever needed.
By utilizing these methods, you can easily get to the BIOS in Windows 11 and make necessary adjustments to optimize your system’s performance.
Accessing the BIOS Using Windows
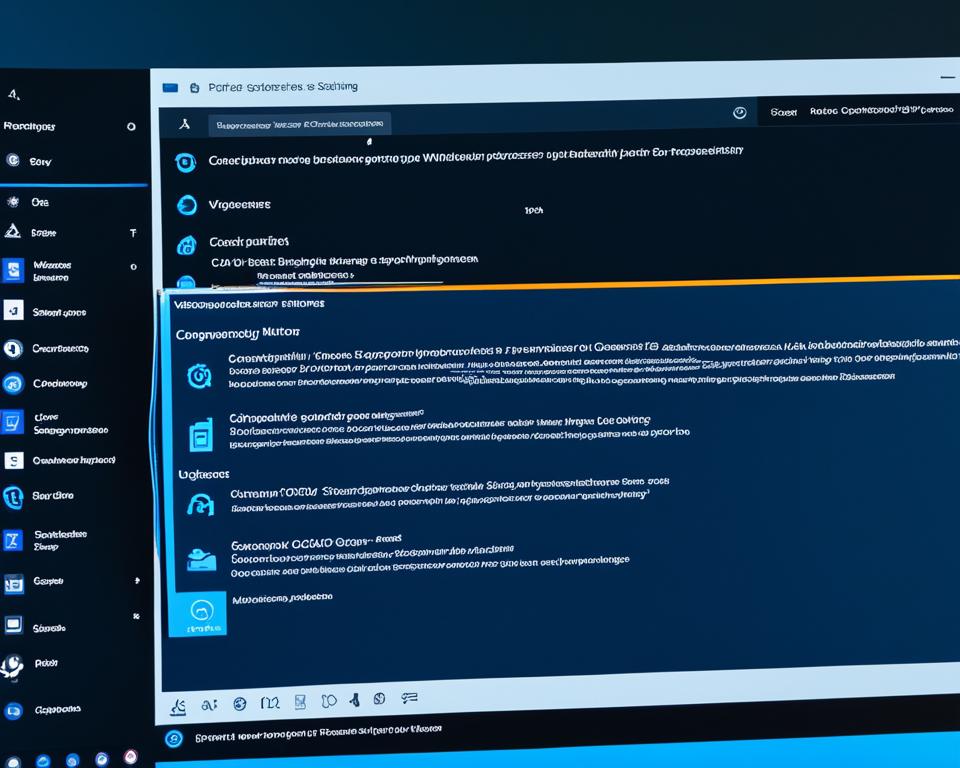
The easiest way to access the BIOS settings on Windows 11 is through the Windows Settings menu. Here’s how you can do it:
- Click on the Start menu.
- Go to Settings.
- Click on “Update” and then “Recovery”.
- Select “Restart Now” under “Advanced Startup”.
This will restart your computer and bring you to the BIOS menu. From there, you can customize various settings according to your needs.
Another method to access the BIOS on Windows 11 is by using UEFI Firmware Settings. Here’s how:
- Search for UEFI Firmware Settings in the Start menu.
- Select the option from the search results.
This will directly take you to the BIOS settings, allowing you to make any necessary changes.
Different approaches to accessing the BIOS:
“Accessing the BIOS through the Windows Settings menu provides a user-friendly and convenient method for users to enter the BIOS on their Windows 11 machines. It eliminates the need to restart the computer and allows for quick access to the system’s core settings. Additionally, using UEFI Firmware Settings from the Start menu provides another straightforward option for accessing the BIOS on Windows 11.”
By following these methods, you can easily access the BIOS settings on your Windows 11 computer without any hassle.
Accessing the BIOS at Startup

If you want to access the BIOS straight from your boot screen, you can do so by pressing a specific key when you see the splash screen. The key to enter the BIOS varies depending on the brand of your computer. Some common keys include F2, F10, Esc, or Del. It’s a good idea to consult the documentation from the manufacturer of your PC for specific instructions on accessing the BIOS at startup.
Entering the BIOS at startup allows you to quickly access the core settings of your Windows 11 system. By pressing the designated key at the splash screen, you can navigate to the BIOS menu and make adjustments to various hardware and system configurations. Whether you need to troubleshoot or customize your computer, accessing the BIOS at startup is a convenient way to manage your system effectively.
To access the BIOS at startup:
- Restart your computer.
- Look for the splash screen or manufacturer logo.
- Press the specific key (such as F2, F10, Esc, or Del) indicated on the screen.
- You will be directed to the BIOS menu.
Once you have accessed the BIOS, you can navigate through the options using the arrow keys on your keyboard. Be cautious when making changes to ensure the stability and functionality of your system. If you are unsure about any settings, consult the manufacturer’s documentation or seek professional assistance.
How to Enter BIOS on Windows 10 via Function Key
When it comes to accessing the BIOS on Windows 10, using a specific function key during computer startup can quickly get you there. Depending on the brand of your computer, the function key may be F2, F10, Esc, or Del. To enter the BIOS, simply restart your computer and as soon as the startup screen appears, press and hold the designated function key. Keep holding it until the BIOS screen appears, giving you quick access to the BIOS settings.
Accessing the BIOS using the function key method is straightforward and allows you to make necessary adjustments to your system configuration easily.
Below is a step-by-step guide on how to enter the BIOS on Windows 10 using the function key:
- Restart your Windows 10 computer.
- As soon as the startup screen appears, look for the message indicating the specific function key to access the BIOS. It is usually displayed as “Press [Function Key] to enter BIOS” or something similar.
- Press and hold the designated function key until the BIOS screen appears. This may take a few seconds.
Once you’ve successfully entered the BIOS, you’ll have access to a variety of settings and options that allow you to customize your computer’s hardware and system configuration according to your needs.
Remember to consult your computer’s documentation or manufacturer’s website for specific instructions on accessing the BIOS using the function key, as the exact process may vary depending on the brand and model of your computer.
| Step | Description |
|---|---|
| 1 | Restart your Windows 10 computer |
| 2 | Look for the message indicating the specific function key to access the BIOS on the startup screen |
| 3 | Press and hold the designated function key until the BIOS screen appears |
How to Access BIOS on Windows 10 or Windows 11 via Settings
Accessing the BIOS on Windows 10 or Windows 11 through the Settings menu provides a convenient way to customize your system without having to restart your computer. By following a few simple steps, you can easily access the UEFI Firmware Settings and make necessary changes to your BIOS configuration.
- Click on the Windows button located at the bottom left corner of your screen.
- Select “Settings” from the menu that appears.
- In the Settings window, click on “Update & security”.
- Choose the “Recovery” option from the left sidebar.
- Under the “Advanced startup” section, click on “Restart now”.
- Your computer will restart and bring you to the Advanced options menu.
- From the Advanced options menu, select “UEFI Firmware Settings”.
By selecting “UEFI Firmware Settings”, you will be able to access the BIOS and make any necessary modifications to your system’s settings. This method saves you the hassle of manually restarting your computer to access the BIOS, making the process faster and more convenient.
Benefits of Accessing the BIOS through the Settings Menu
Accessing the BIOS via the Windows Settings menu offers several advantages:
- Convenience: You can access the BIOS without the need to restart your computer.
- Efficiency: The process is streamlined, allowing for quicker access to BIOS settings.
- Simplicity: The steps are straightforward, making it easy for users of all levels of technical expertise.
Whether you need to modify hardware settings, troubleshoot issues, or customize your system, the Windows Settings menu provides a user-friendly method to access the BIOS on Windows 10 and Windows 11.
Accessing the BIOS through the Settings menu is a time-saving alternative to manually restarting your computer. It offers a hassle-free way to access your system’s core settings and make adjustments without interrupting your workflow.
Additional Guide: How to Restore Data on Windows 10/11 for BIOS Issue
In the event that you experience data loss due to BIOS issues, such as system installation problems or hardware failures, it is crucial to have a reliable method for data recovery. One effective solution is to utilize data recovery software like EaseUS Data Recovery Wizard. This software is specifically designed to help you recover lost files from various storage devices, providing a simple and efficient way to restore your valuable data.
With EaseUS Data Recovery Wizard, you can easily retrieve your files even if they have been accidentally deleted, formatted, or lost due to system crashes. The software supports both Windows 10 and Windows 11 operating systems, ensuring that you can recover your data regardless of the version you are using. It is a powerful tool that scans your storage devices thoroughly, allowing you to preview and selectively recover the files you need.
It is important to note that while data recovery software can be highly effective, prevention is still the best way to avoid data loss. Creating regular backups of your important files is essential and can help you circumvent potential data loss situations. By regularly backing up your data to external drives, cloud storage, or other secure locations, you can protect yourself from the consequences of BIOS issues and other unforeseen circumstances that may lead to data loss.



