Are you tired of being stuck in a full-screen game window and struggling to switch between gameplay and other tasks on your computer? We understand the frustration of not being able to easily minimize a game and continue with your work or simply browse the web.
Imagine this: you’re in the middle of an intense gaming session, fully immersed in the virtual world, when suddenly, an urgent email notification pops up on your screen. You try to minimize the game window, but no matter what combination of keys you press or buttons you click, the game refuses to shrink. It’s like the game has taken over your entire computer, leaving you feeling trapped and helpless.
But fear not! We have gathered the top 10 methods to help you minimize your games with quick shortcut tips. These techniques will empower you to regain control of your computer and seamlessly transition between play and productivity. Whether you want to reduce the game size on your computer, shrink the game screen, or simply minimize the PC game to the taskbar, we’ve got you covered.
Method 1: Keyboard Shortcuts
One of the easiest ways to minimize a game on your PC is by using keyboard shortcuts. These handy combinations of keys allow for quick and seamless transitions between your game and other applications.
Here are some of the most commonly used keyboard shortcuts for minimizing games:
- Alt + Tab: Switch between open windows and applications, including your game.
- Alt + Esc: Quickly jump back to the previously active window.
- Alt + Enter: Toggle between full-screen and windowed mode.
- Windows Key: Opens or closes the Start menu, making it easy to access other applications.
- Windows + M: Minimize all windows and show the desktop.
- Windows + D: Show the desktop and minimize all open windows.
- Windows + G: Open the Game bar, which allows you to quickly access game-related features.
- Windows + Down Arrow Key: Minimize the active window.
- Ctrl + Alt + Del: Open the Task Manager, where you can forcefully close the game.
- Set the Game in Windowed Mode: Some games offer a built-in option to run in windowed mode, which allows for easy minimizing and switching between applications.
By utilizing these keyboard shortcuts, you can minimize your game window effortlessly and efficiently.
Method 2: Set Game to Run in Windowed Mode
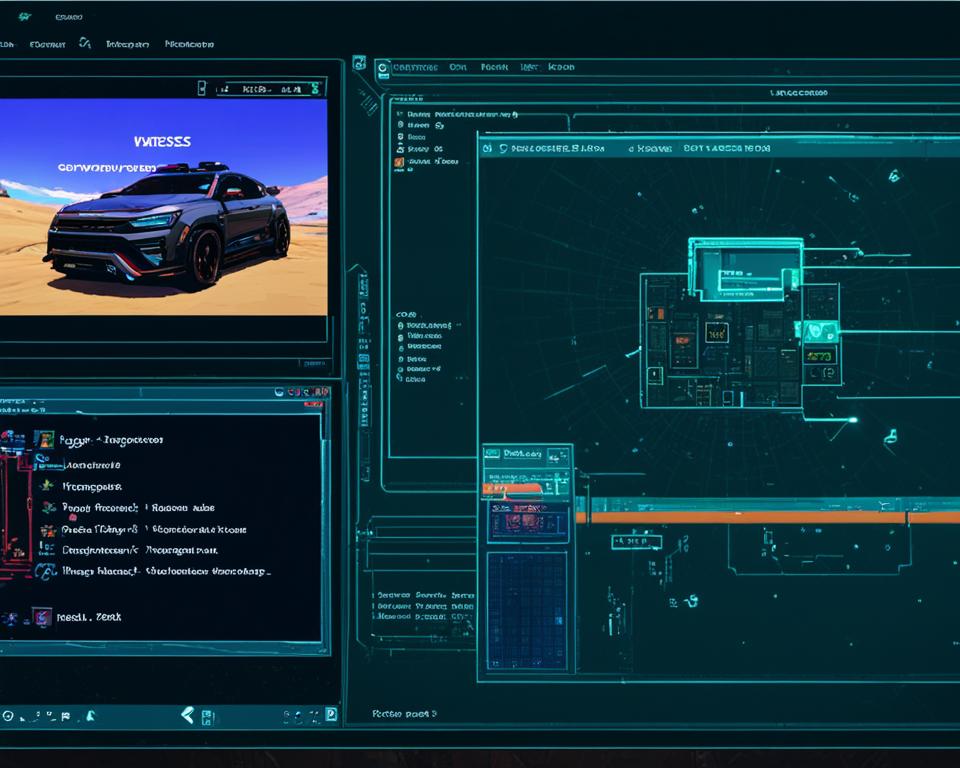
If you’re looking for another method to minimize a game on your PC, you can consider setting it to run in windowed mode. While many newer games have a native windowed mode option in their settings, older games may not provide this feature. However, there are mods developed by the active gaming community that can help you configure the game to run in windowed mode.
Running a game in windowed mode allows you to have other windows open in the background, making it easier to minimize and switch between applications without exiting the game completely. This can be particularly useful when you want to check something quickly without interrupting your gameplay.
To set a game to run in windowed mode, follow these steps:
- Launch the game and navigate to the settings or options menu.
- Look for a graphics or display section within the settings.
- Check if there is an option for windowed mode or borderless windowed mode.
- If the option is available, select it and apply the changes.
- If the game doesn’t have a built-in windowed mode option, you can search for mods specific to the game that enable windowed mode functionality.
- Download and install the mod following the instructions provided by the mod developer.
- Launch the game and configure the mod settings to run in windowed mode.
By setting a game to run in windowed mode, you’ll have more flexibility in managing your applications and windows while enjoying your gaming experience.
| Advantages of Windowed Mode | Disadvantages of Windowed Mode |
|---|---|
|
|
While windowed mode offers advantages, it’s important to consider the potential drawbacks and test the performance on your specific system. Experiment with different settings to find the ideal balance between gameplay and multitasking.
Method 3: Windows Keyboard Shortcuts
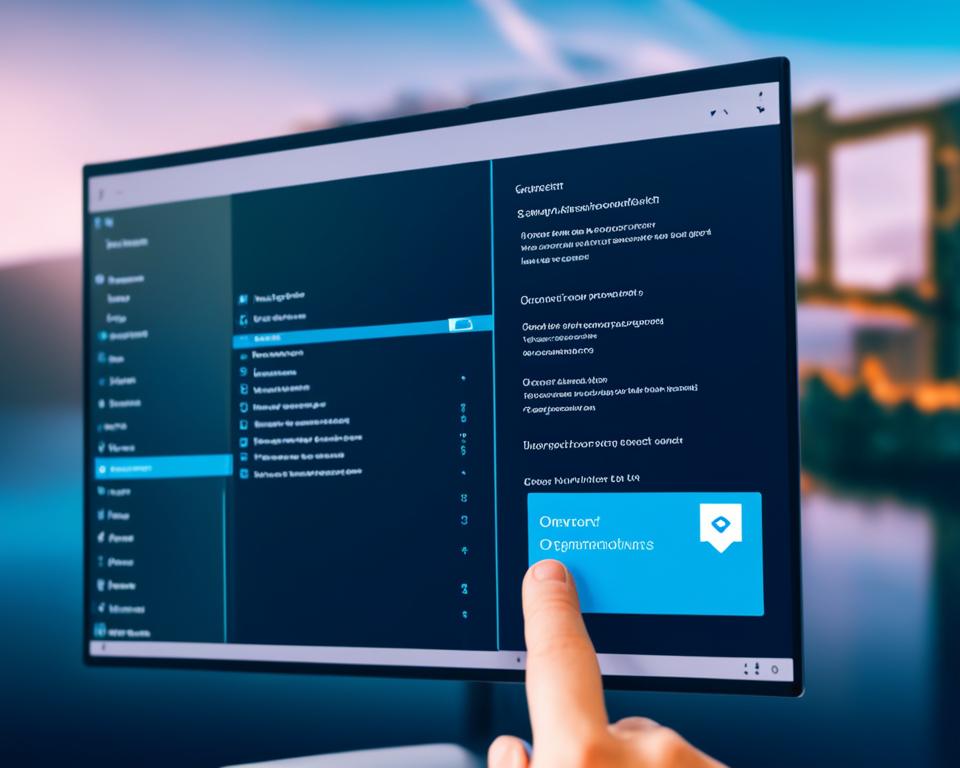
Windows offers a variety of keyboard shortcuts that can help you minimize your game on your PC. These shortcuts provide a quick and convenient way to navigate between your game and other applications without disrupting your gaming experience. Here are some essential Windows keyboard shortcuts:
- Windows key : Pressing the Windows key on your keyboard will open the Start menu, allowing you to quickly access other applications or the desktop while keeping your game minimized in the background.
- Windows Key + M : This shortcut will minimize all open windows, including your game, and take you directly to the desktop.
- Windows Key + D : Pressing this combination will minimize all windows and show the desktop. It’s a convenient way to quickly switch between your game and other applications without closing or exiting your game.
- Windows Key + G : If you have the Xbox Game Bar enabled on your Windows 10 PC, pressing this shortcut will open the Game Bar overlay, allowing you to access various gaming features and interact with your game while it stays minimized.
- Ctrl + Alt + Del : This powerful key combination opens the Windows Security menu, where you can choose to lock your PC, switch users, or access the Task Manager. Using the Task Manager, you can force close unresponsive games or applications that are not minimizing properly.
- Ctrl + Shift + Esc : Similar to Ctrl + Alt + Del, this shortcut opens the Task Manager directly, allowing you to manage running processes and applications, including your game.
These Windows keyboard shortcuts provide you with the flexibility to minimize your game and seamlessly switch between tasks, making your gaming sessions more efficient. Experiment with these shortcuts to find the ones that work best for you.
Method 4: Application-Specific Shortcuts
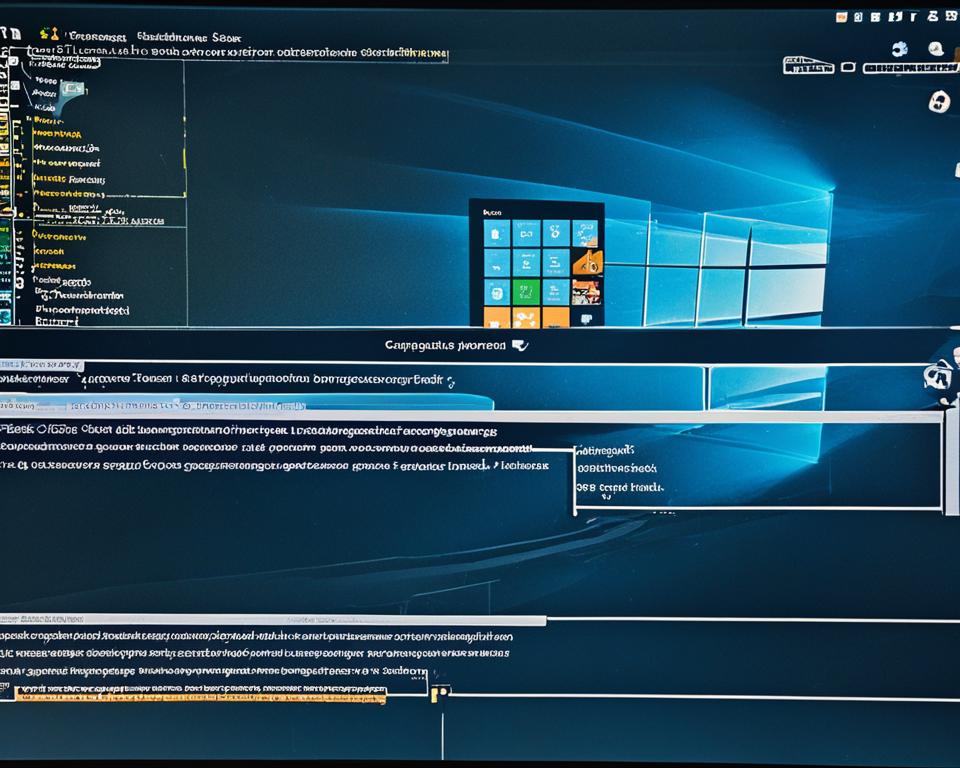
Some applications and games offer their own specific shortcuts for minimizing or exiting full screen mode. If you’re having trouble finding the right shortcuts, it’s worth checking the game’s settings or documentation for any specific instructions provided by the developer. These application-specific shortcuts can be a convenient way to quickly minimize a game or exit full screen mode without having to navigate through menus or use generic keyboard combinations.
By utilizing these application-specific shortcuts, you can optimize your gaming experience and easily toggle between your game and other tasks on your PC. These shortcuts are designed to provide efficient control over the game window, ensuring smooth transitions and improved multitasking capabilities.
For example, in the popular game “World of Warcraft,” you can press the “Alt + Z” shortcut to toggle the user interface and maximize your screen real estate. Similarly, in “Adobe Photoshop,” you can press “Shift + Tab” to hide all active panels and focus solely on your canvas. These application-specific shortcuts empower you to personalize your gaming experience and enhance your productivity.
Remember that application-specific shortcuts may vary depending on the game or application you’re using. It’s crucial to refer to the specific instructions provided by the developer to take full advantage of these shortcuts. You may find these shortcuts in the game’s settings or documentation, or you can search online forums and communities for user-generated guides and tips.
Tips:
- Explore the game’s settings or documentation for specific shortcut information.
- Join game-related forums or communities to learn from experienced players.
- Consider creating custom shortcuts using third-party software to further tailor your gaming experience.
By leveraging application-specific shortcuts, you can optimize your gaming workflow and seamlessly transition between your game and other applications, enhancing both your gaming and productivity experiences.
Method 5: Using the Minimize Button
In some cases, you can easily minimize a game on your PC by clicking the minimize button located at the top of the window. This button is typically represented by a “-” symbol. When you click this button, the game window will shrink and move to the taskbar, allowing you to access other applications or windows without closing the game completely.
However, it’s important to note that not all games or applications have a visible minimize button, especially those that run in full screen mode. In such cases, you may need to use alternative methods or shortcut keys to minimize the game and switch between applications.
If you’re unsure whether a game has a minimize button, look for the symbol at the top-right corner of the game window. Here’s an example of what the minimize button may look like:
Keep in mind that the availability of the minimize button may vary depending on the game or application you’re using. If the button is not present, you can explore other methods mentioned in this guide to minimize your game window and optimize your gaming experience.
Method 6: Exiting Full Screen Mode

If you find yourself in full screen mode and want to exit it quickly, the “Esc” key on your keyboard can be your savior. Located usually in the top-left side, pressing the “Esc” key will seamlessly exit full screen mode, allowing you to regain access to other windows or minimize the game.
Exiting full screen mode with the “Esc” key is a simple and efficient way to multitask on your PC without any interruptions. So, the next time you need to minimize a game or switch to another window, remember to tap the “Esc” key and unlock the full potential of your desktop flexibility.
| Pros | Cons |
|---|---|
| ✓ Quick and easy | ✗ Not applicable for all games or applications |
| ✓ Seamless transition to other tasks | ✗ Requires access to the keyboard |
| ✓ No need to navigate through menus | ✗ May not work on certain software or interfaces |
Method 7: Task Manager
If you’re unable to minimize a game using any of the above methods, you can try using the Task Manager. Pressing “Ctrl + Alt + Del” or “Ctrl + Shift + Esc” will bring up the Task Manager, where you can select the game or application and choose to end the task. This can force the game to close and minimize automatically.
Here is an overview of how to use the Task Manager to force quit a game:
- Press “Ctrl + Alt + Del” keys simultaneously on your keyboard.
- A menu will appear. Select “Task Manager” from the options.
- The Task Manager window will open, displaying a list of currently running processes and applications.
- Locate the game or application you want to force quit from the list.
- Right-click on the game or application and select “End Task” from the context menu.
Force quitting a game using the Task Manager can be a useful solution if you encounter any issues with minimizing or closing the game through other methods. However, it’s important to note that force quitting a game may result in the loss of unsaved progress, so use this method as a last resort.
| Pros | Cons |
|---|---|
| Effective in closing unresponsive games | Potential loss of unsaved progress |
| Provides a quick solution when other methods fail | May require manual relaunch of the game |
| Allows you to regain control of your computer | No guarantee that the game will minimize automatically |
By following these steps, you can utilize the Task Manager to force quit a game that refuses to minimize. Remember to always save your progress before attempting to force quit a game to avoid any potential loss of data.
Method 8: Shutting Down Your Computer
If all else fails and you’re unable to minimize or close the game, you can shut down your computer. This method is a forceful way to close the game and any other open applications, ensuring a fresh start when you restart your computer.
Please note that shutting down your computer without saving your progress in the game may result in data loss. Use this method as a last resort and only when necessary.
Press and hold the power button on your computer for a few seconds until the screen goes black and the computer shuts down. Alternatively, if you’re using a desktop computer, you can also remove the power cable from the back of the computer to forcibly shut it down.
When you restart your computer, all previously open windows, including the game, will be closed, allowing you to start fresh. It’s important to remember that this method should only be used when other methods for minimizing or closing the game have failed.
Pros and Cons of Shutting Down Your Computer
| Pros | Cons |
|---|---|
| Forcefully closes the game and all other open applications | Potential risk of data loss if the game progress is not saved |
| Allows for a fresh start after restarting the computer | May take longer to restart the computer and reopen applications |
| Can resolve issues with unresponsive or frozen games | Interrupts any ongoing background processes or tasks |
Tips for Minimizing Games on PC
When it comes to minimizing games on your PC, there are a few additional tips and techniques you can employ to optimize your gaming experience. Here are some useful pointers:
1. Close Unnecessary Background Processes
Before launching your game, close any unnecessary background processes and applications. This can help free up system resources and reduce the chances of experiencing lag or performance issues when minimizing the game.
2. Adjust In-Game Settings
Take a look at the in-game settings for options related to windowed mode or minimizing the game. Some games may offer specific settings that allow you to customize how the game behaves when you minimize it.
3. Use Game Optimizers
Consider using game optimizers or performance-enhancing software that can help streamline your gaming experience. These tools can help minimize games more efficiently and improve overall system performance while gaming.
4. Optimize PC Performance
Optimizing your PC’s performance can also contribute to smoother game minimizing. Ensure that your computer meets the recommended system requirements for the game and perform regular maintenance tasks such as updating drivers, clearing cache, and freeing up disk space.
| Tips | Description |
|---|---|
| Close Unnecessary Background Processes | Free up system resources by closing unnecessary background processes and applications. |
| Adjust In-Game Settings | Explore the in-game settings for options related to windowed mode or minimizing the game. |
| Use Game Optimizers | Consider using game optimizers or performance-enhancing software to streamline your gaming experience. |
| Optimize PC Performance | Ensure your PC meets the game’s system requirements and perform regular maintenance tasks. |
5. Experiment with Windowed Mode
Some games may have a built-in windowed mode option that allows you to resize and minimize the game window easily. Try experimenting with different windowed mode settings to find the best fit for your gaming preferences.
6. Utilize Taskbar Shortcuts
Take advantage of the taskbar shortcuts available on your PC. Pin the game to the taskbar for quick access, and use the Windows key + number key combination to open or minimize the game window directly from the taskbar.
By following these tips, you can enhance your game minimizing experience and optimize your PC’s performance for seamless transitions between gaming and other tasks.
Please note: Always refer to the specific instructions provided by the game developer or consult reliable sources for game-specific minimizing options.
Conclusion
Minimizing a game on your PC doesn’t have to be a hassle. With the right shortcuts and techniques, you can seamlessly transition between gameplay and other tasks.
“Experiment with different methods and find what works best for your specific game and setup.”
Remember to always check the game’s documentation or settings for any specific minimizing options and explore PC optimization tools to improve your overall gaming experience.
Take Control of Your Gaming Experience
By utilizing the keyboard shortcuts, windowed mode, and application-specific shortcuts mentioned in this article, you can easily minimize games on your PC and enjoy a convenient gaming experience. Remember, mastering these techniques will allow you to flexibly manage your gameplay without interruptions.
Efficiency and Productivity
Minimizing games on your PC allows you to switch seamlessly between gameplay and other tasks, enhancing your efficiency and productivity. Whether you need to quickly respond to messages, check emails, or work on other projects, these methods can help you optimize your gaming sessions.
Not only does minimizing games free up your screen real estate, but it also grants you the ability to strike a balance between leisure and work, all from the comfort of your own gaming setup.
Guidelines to Follow
- Explore different keyboard shortcuts that allow you to minimize games effortlessly.
- Set your games to run in windowed mode, taking advantage of the native option if available or using mods as necessary.
- Familiarize yourself with Windows keyboard shortcuts to quickly minimize games without interruptions.
- Check if your game has application-specific shortcuts for minimizing or exiting full screen mode.
- Try using the minimize button if visible, as it provides a straightforward way to reduce game windows.
- Exit full screen mode using the “Esc” key to gain access to other windows or minimize the game.
- If all else fails, utilize the Task Manager to force quit and minimize the game.
- In extreme cases, consider shutting down your computer to close all open windows, including the game.
Enhance Your Gaming Experience
By following these tips and utilizing the different methods discussed in this article, you can optimize your gaming experience and seamlessly minimize games on your PC to accommodate your workflow.
Always remember to consult reliable sources and communities for accurate and up-to-date information regarding specific games and applications.
Additional Resources
If you’re still struggling to minimize a game on your PC, there are plenty of additional resources and tutorials available online to help guide you through the process. These resources offer step-by-step guides and video tutorials that demonstrate specific methods for minimizing different games and applications.
When seeking additional resources, it is essential to consult reputable sources and engage with knowledgeable communities for accurate and up-to-date information. By doing so, you can ensure you’re using the most effective techniques and troubleshooting strategies.
Whether you’re a seasoned gamer or new to PC gaming, these additional resources and tutorials can provide valuable insights and solutions to help you navigate the challenges of minimizing games on your computer.



