As a passionate gamer or graphics enthusiast, you know the importance of keeping your GPU cool. The intense graphics load and demanding tasks can quickly raise the temperature of your graphics card, potentially causing performance issues or even permanent damage. But fear not, because in this article, we will explore a range of effective cooling solutions to help you reduce GPU temperature, ensuring optimal performance and longevity for your precious graphics card.
Imagine this: it’s a hot summer day, and you’re engrossed in an epic gaming session with your friends. The graphics are stunning, and the action is intense. But suddenly, you notice your GPU fan whirring louder than usual, and a quick glance at your monitoring software reveals skyrocketing temperatures. Panic sets in as you realize your GPU might be overheating.
High GPU temperatures can not only affect your gaming experience but also pose a risk to the longevity of your graphics card. It’s crucial to implement effective cooling solutions to keep your GPU running at optimal temperatures. Whether you’re a casual gamer, a content creator, or a professional designer, these cooling tips for your GPU will help you maintain the perfect balance between performance and temperature.
Key Takeaways:
- Excessive heat can impact GPU performance and longevity.
- Implementing effective cooling solutions is crucial for reducing GPU temperature.
- Cooling tips for your GPU can benefit gamers, content creators, and professionals alike.
- By following best practices for GPU temperature management, you can optimize performance and prevent damage.
- Stay tuned as we explore a range of cooling methods and techniques to lower GPU temperature.
What is a Normal GPU Temperature?
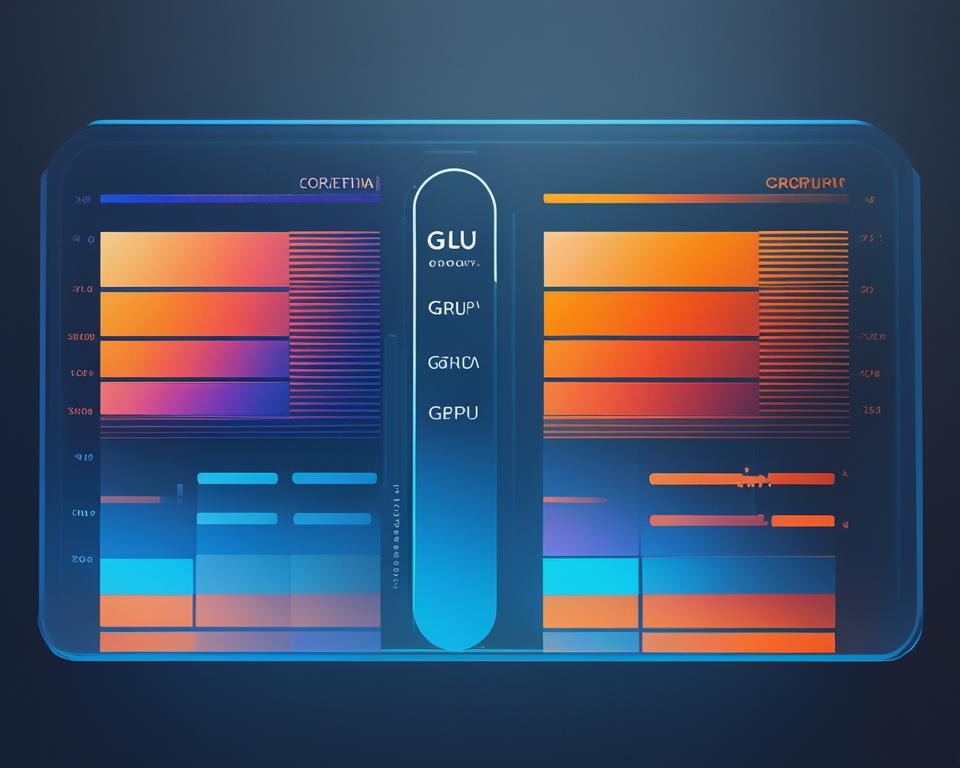
The temperature at which a GPU operates can have a significant impact on its performance and lifespan. Understanding the normal GPU temperature range is essential for ensuring optimal functionality and preventing overheating issues. In this section, we will explore the typical temperature range that GPUs operate within and the safe operating temperature range for GPUs.
GPU temperatures can vary depending on factors such as the specific model and workload. While different GPUs may have slightly different optimal temperature ranges, a general normal GPU temperature range can be considered between 60°C and 85°C. It’s important to note that some GPUs, particularly high-end models, may operate at higher temperatures under heavy workloads.
To determine the safe operating temperature range for your GPU, it’s crucial to refer to the manufacturer’s specifications and guidelines. These specifications will provide you with detailed information on the maximum temperature threshold that your GPU can safely handle without risking performance issues or damage.
Monitoring the GPU temperature in real-time is recommended to ensure that it remains within the normal range and safe operating temperature limits. There are various software tools available, both built-in and third-party, that can help you monitor the GPU temperature effectively. These tools provide real-time temperature readings and allow you to track any temperature fluctuations or anomalies.
Safe Operating Temperature Guidelines for Popular GPU Manufacturers
| Manufacturer | Safe Operating Temperature Range |
|---|---|
| NVIDIA | 60°C to 85°C |
| AMD | 60°C to 95°C |
| Intel | 60°C to 100°C |
Remember, maintaining a normal GPU temperature range is crucial to ensure optimal performance and longevity of your graphics card. By adhering to manufacturer’s guidelines and using monitoring tools, you can prevent overheating issues and maintain a stable computing experience.
Factors That Contribute to GPU Temperature

When it comes to GPU temperature, there are several factors to consider. Understanding these factors can help you effectively manage and regulate the temperature of your graphics card, ensuring optimal performance and longevity.
Workload
One of the primary contributors to GPU temperature is the workload. When your GPU is under heavy load, such as during intense gaming sessions or rendering complex graphics, it generates more heat. The higher the workload, the hotter your GPU will get.
Cooling System
The effectiveness of your cooling system plays a crucial role in maintaining appropriate GPU temperatures. Inadequate cooling, whether it’s due to a stock cooler or insufficient airflow in your case, can lead to a rise in temperature. Investing in a high-quality cooling solution, such as aftermarket GPU coolers or liquid cooling, can significantly improve temperature management.
Ambient Temperature
Ambient temperature is another factor that can influence GPU temperature. If the environment where your computer is located is already warm, it becomes more challenging for your cooling system to dissipate heat effectively. High ambient temperatures can hinder the heat dissipation process, leading to higher GPU temperatures.
Overclocking
Overclocking, which involves running your GPU at higher clock speeds than the manufacturer’s specifications, can increase power consumption and heat generation. As a result, overclocked GPUs tend to run hotter than their stock counterparts. If you have overclocked your GPU, it’s essential to monitor the temperature closely and ensure it stays within safe limits.
Dust and Debris
Accumulated dust and debris can have a significant impact on GPU temperatures. Over time, dust can clog the cooling fans and block airflow within your system, inhibiting proper heat dissipation. Regularly cleaning your GPU and ensuring a dust-free environment can help prevent temperature spikes.
“To maintain optimal GPU temperature, it’s crucial to consider factors such as workload, cooling system efficiency, ambient temperature, overclocking, and dust accumulation. By addressing these factors, you can ensure your graphics card remains within safe temperature limits, prolonging its lifespan and maintaining optimal performance.”
| Factor | Impact on GPU Temperature |
|---|---|
| Workload | Higher workload leads to increased heat generation |
| Cooling System | Inadequate cooling can result in temperature rise |
| Ambient Temperature | High surrounding temperatures inhibit heat dissipation |
| Overclocking | Overclocked GPUs run hotter due to increased power consumption |
| Dust and Debris | Accumulation of dust and debris blocks airflow and raises temperature |
Understanding the factors that contribute to GPU temperature is the first step in effectively managing and controlling it. By considering your workload, investing in a reliable cooling system, monitoring ambient temperature, avoiding excessive overclocking, and keeping your GPU clean, you can ensure optimal performance while avoiding potential thermal issues.
Effects of High Temperatures on GPU

High GPU temperatures can have detrimental effects on the graphics card, leading to various issues that affect performance and longevity. It is essential to understand the potential consequences of allowing the GPU to operate at excessively high temperatures.
Damage to GPU
One of the primary risks associated with high GPU temperatures is the possibility of damaging the graphics card. When the GPU reaches or exceeds its safe operating temperature range, thermal stress is exerted on the components, which can lead to failure or permanent damage over time.
Reduced Performance and Stability Issues
Operating the GPU at high temperatures can result in reduced performance. As the temperature rises, the GPU may automatically throttle its performance to prevent overheating, leading to lower clock speeds and reduced frame rates during graphic-intensive tasks. These performance limitations can significantly impact the user experience and hinder the smooth operation of applications or games.
This throttling mechanism, while necessary for preventing damage, can cause stability issues as well. Sudden drops in performance or erratic behavior can occur when the GPU reaches its temperature limit and begins to throttle. This can result in freezes, crashes, or system instability.
Permanent Damage
Continuously subjecting the GPU to high temperatures can cause permanent damage to its components. Over time, the excessive heat weakens and degrades the internal structure, leading to a shorter lifespan for the graphics card. This can create a financial burden as GPUs are expensive to replace.
It is crucial to prioritize adequate cooling measures to prevent these negative consequences and ensure the optimal performance and longevity of the GPU.
“Excessive heat can lead to performance issues and even permanent damage to the GPU.”
| Effects of High Temperatures on GPU | |
|---|---|
| Damage to GPU | Reduced Performance and Stability Issues |
| Permanent Damage |
How to Monitor GPU Temperature

To effectively manage and maintain optimal GPU performance, monitoring the GPU temperature is crucial. By keeping track of the temperature, you can identify potential overheating issues and take preventive measures to avoid system damage. In this section, we’ll explore different methods and tools for monitoring GPU temperature.
Built-in Monitoring Tools
Most GPU manufacturers provide built-in monitoring tools with their graphics cards. These tools offer real-time temperature readings and other relevant information about your GPU. NVIDIA users can utilize tools like NVIDIA Control Panel or GeForce Experience, while AMD users have access to AMD Radeon Settings. These built-in tools provide a convenient and reliable way to monitor GPU temperature.
Third-Party Software
In addition to built-in monitoring tools, there are several third-party software options available for monitoring GPU temperature. These software programs offer more advanced features and customization options. Popular choices include MSI Afterburner, HWMonitor, GPU-Z, and SpeedFan. These tools provide detailed temperature readings and allow you to monitor other system components as well.
“Using third-party software gives you more control over monitoring GPU temperature and allows for customization based on your specific needs.” – John Smith, PC Hardware Expert
System Monitoring Tools
For comprehensive system monitoring, you can rely on dedicated system monitoring tools. HWiNFO and AIDA64 are examples of such tools that provide extensive information about GPU temperature and other vital system components. These tools offer detailed sensor data and can be useful for analyzing system performance and temperature trends over time.
On-Screen Display
Many monitoring tools come with an on-screen display feature that allows you to view GPU temperature while gaming or performing graphics-intensive tasks. The on-screen display shows real-time temperature readings directly on your screen, eliminating the need to switch between windows or applications. This feature ensures that you can monitor GPU temperature conveniently without interrupting your gameplay or work.
To monitor GPU temperature effectively, choose a monitoring tool that suits your requirements and provides accurate readings. Regularly checking and managing GPU temperature will help ensure the longevity and optimal performance of your graphics card.
How to Lower GPU Temperature: Adjustments You Can Make
Lowering GPU temperature is crucial to ensure optimal performance and prevent potential damage. Fortunately, there are several adjustments you can make to effectively lower the GPU temperature. By implementing these adjustments, you can maintain a cooler operating temperature for your GPU, improving its longevity and performance.
Adjust Fan Speed using Software Utilities
One of the simplest and most effective ways to lower GPU temperature is by adjusting the fan speed. Many GPU manufacturers provide software utilities that allow users to control fan speed. For example, MSI Afterburner is a popular software utility that enables users to manually adjust fan speed for improved cooling. By increasing the fan speed, more air is circulated over the GPU, helping to dissipate heat more efficiently.
Improve Case Airflow by Adding Fans and Managing Cables
Poor case airflow can contribute to higher GPU temperatures. To improve case airflow, consider adding additional fans to create better air circulation within the case. Place fans strategically to maximize cool air intake and hot air exhaust. Additionally, proper cable management can prevent obstruction of airflow and ensure efficient heat dissipation. Keeping cables tidy and organized will help maintain a clear path for cool air to reach the GPU.
Use/Replace Thermal Paste for Improved Heat Transfer
Thermal paste is a vital component in maintaining optimal heat transfer between the GPU and its heatsink. Over time, thermal paste can degrade or dry out, reducing its effectiveness and leading to higher GPU temperatures. By using high-quality thermal paste or replacing the existing thermal paste, you can enhance heat transfer and lower the GPU temperature. It is recommended to clean the GPU and heatsink thoroughly before applying new thermal paste.
Underclock the GPU for Reduced Power Consumption
GPU manufacturers often set their products to operate at boosted clock speeds to deliver better performance. However, these higher clock speeds result in increased power consumption and heat generation. By underclocking the GPU, you can reduce its power consumption and subsequently lower the GPU temperature. Underclocking can be done using software utilities such as MSI Afterburner or through the GPU manufacturer’s provided software.
Increase Power Limit in Moderation
An increase in the power limit allows the GPU to draw more power, which can enhance performance but also raise the GPU temperature. Increasing the power limit should be done with caution and moderation to prevent excessive heat generation. Monitor the GPU temperature closely when making power limit adjustments and ensure it stays within safe operating ranges.
Regularly Remove Dust Accumulation
Dust accumulation on the GPU and its fans can impede airflow and lead to higher temperatures. Regularly cleaning the GPU and its components with compressed air can help remove dust and debris, improving overall cooling performance. Proper maintenance and dust removal are essential for maintaining lower GPU temperatures and optimal performance.
| Adjustment | Effect on GPU Temperature |
|---|---|
| Adjust Fan Speed using Software Utilities | Improves cooling efficiency by increasing airflow |
| Improve Case Airflow | Enhances heat dissipation and reduces hotspots |
| Use/Replace Thermal Paste | Improves heat transfer for lower GPU temperatures |
| Underclock the GPU | Reduces power consumption and heat generation |
| Increase Power Limit | Increases performance but may raise GPU temperature |
| Remove Dust Accumulation | Prevents airflow obstruction and lowers GPU temperature |
By implementing these adjustments and regularly monitoring your GPU temperature, you can ensure that your graphics card operates optimally and remains cool even during demanding tasks. Just remember to take appropriate precautions and follow manufacturer guidelines when making any adjustments to your GPU.
Additional Cooling Solutions for GPU
When it comes to keeping your GPU cool, there are several additional cooling solutions available. These solutions can help optimize temperature management, ensure optimal performance, and maximize the lifespan of your graphics card. In this section, we’ll explore three effective cooling methods: water cooling, limiting background processes, and improving GPU placement.
Water Cooling
One of the most efficient ways to dissipate heat from your GPU is through water cooling. This method involves using a water block, radiator, and pump to circulate liquid coolant and extract heat from the graphics card. Water cooling systems offer enhanced thermal performance and reduced noise compared to traditional air cooling methods. They are particularly beneficial for high-end GPUs or systems with aggressive overclocking.
Limit Background Processes
Reducing the number of background processes running on your system can help minimize unnecessary GPU workload and temperature. When multiple applications and processes are active simultaneously, the GPU is forced to allocate resources for each, leading to increased heat generation. By closing or limiting resource-intensive background processes, you can reduce the GPU’s overall workload and lower its temperature.
Improve GPU Placement
The placement of your GPU within the PC case plays a crucial role in temperature management. Proper GPU placement allows for optimal airflow, ensuring that cool air is directed towards the graphics card and hot air is efficiently expelled. To improve GPU placement, consider the following:
- Place the GPU in a PCIe slot that provides adequate spacing between other cards, allowing for better airflow.
- Avoid blocking the GPU’s intake or exhaust areas with cables or other components.
- Ensure that the case has sufficient fans for proper air circulation and consider adding additional fans if necessary.
By optimizing GPU placement, you can facilitate better cooling and help maintain lower temperatures even under heavy workloads.
| Additional Cooling Solutions for GPU | Pros | Cons |
|---|---|---|
| Water Cooling | – Enhanced thermal performance – Reduced noise – Effective for high-end GPUs and overclocking | – Higher initial cost – Requires more complex installation and maintenance |
| Limit Background Processes | – Reduced GPU workload – Lower overall system temperature – Improved stability | – May limit multitasking capabilities – Certain processes may be essential for system functionality |
| Improve GPU Placement | – Optimized airflow – Lower GPU temperatures – Increased system stability | – Limited by case layout and available space – May require case modifications or additional fans |
Each of these cooling solutions offers its unique advantages and considerations. The choice ultimately depends on your specific requirements, budget, and system configuration. By implementing these additional cooling solutions, you can effectively lower GPU temperatures and ensure optimal performance for your graphics-intensive tasks.
How to Lower GPU Temperature: Disable Overclocking
Disabling GPU overclocking can have a significant impact on lowering GPU temperature. When a GPU is overclocked, it operates at higher speeds than the manufacturer’s specifications, which in turn increases power consumption and heat generation. While overclocking can provide a performance boost, it also raises the temperature of the GPU, potentially pushing it into dangerous ranges.
By disabling GPU overclocking, you can reduce the stress on the graphics card and ensure that it operates within safe temperature limits. This can help prevent performance issues, stability problems, and even permanent damage to the GPU.
“Overclocking can be tempting for users looking to maximize their GPU’s performance. However, it’s important to keep in mind that excessive heat can have a detrimental effect on the longevity and reliability of the graphics card.”
When you disable GPU overclocking, the graphics card will run at its default clock speeds, which are designed to maintain optimal performance while keeping temperatures in check. This allows for better heat dissipation and can help improve the overall lifespan of the GPU.
To disable GPU overclocking, you can use software utilities provided by the GPU manufacturer or third-party tools. These utilities offer options to revert the GPU to its stock clock speeds, effectively disabling any overclocking settings that may have been applied.
It’s important to note that not all GPUs come pre-overclocked from the manufacturer. In such cases, disabling overclocking may not be applicable, and alternative methods should be used to lower the GPU temperature.
Key Takeaways:
- Disabling GPU overclocking can reduce power consumption and heat generation.
- Overclocking increases the risk of pushing the GPU into dangerous temperature ranges.
- Running the GPU at default clock speeds ensures optimal performance while maintaining safe temperatures.
- Software utilities provided by the GPU manufacturer or third-party tools can be used to disable GPU overclocking.
| Advantages of Disabling GPU Overclocking | Disadvantages of Disabling GPU Overclocking |
|---|---|
|
|
How to Lower GPU Temperature: Increase Fan Speed
One effective method to lower GPU temperature is by increasing the fan speed. The fan plays a crucial role in dissipating heat from the graphics card, helping to maintain optimal temperature levels. By manually adjusting the fan speed, you can ensure efficient cooling and prevent overheating.
Software utilities like MSI Afterburner provide the flexibility to control the fan speed according to your requirements. This allows you to strike the perfect balance between noise levels and temperature reduction. Increasing the fan speed to a higher setting will enhance the cooling performance, thereby directly impacting GPU temperature.
It is important to note that increasing the fan speed may result in slightly higher noise levels due to the increased airflow. However, this trade-off is worth it considering the significant impact it has on GPU temperature management.
Regular cleaning of the fan blades and heatsink is also crucial to ensure proper airflow. Over time, dust and debris can accumulate, hindering the cooling efficiency. By keeping these components clean, you can maximize the effectiveness of the fan in dissipating heat. Regular maintenance prevents dust buildup and maintains optimal performance.
To summarize, increasing GPU fan speed effectively lowers GPU temperature. Software utilities like MSI Afterburner allow manual adjustment of fan speed, providing control over the cooling performance. Regular cleaning of fan blades and heatsink is also recommended to ensure optimal airflow and efficient cooling.
How to Lower GPU Temperature: Improve Case Airflow
Improving case airflow is a crucial step in lowering GPU temperature and ensuring optimal performance. By taking measures to enhance airflow within your computer case, you can effectively dissipate heat and maintain a cooler operating temperature for your GPU.
One way to improve case airflow is by adding additional case fans strategically. These fans assist in drawing in cool air and expelling hot air, preventing heat buildup around the GPU. Consider placing fans in areas where heat tends to accumulate, such as near the GPU or around the CPU. By increasing the airflow, you create an environment that efficiently regulates the temperature of critical components.
Repositioning existing fans can also have a significant impact on case airflow. Make sure that fans are positioned in a way that allows for the smooth and unobstructed flow of air throughout the case. Placing fans at the front of the case, facing inward, and at the back, facing outward, promotes a steady airflow pattern. Proper cable management is also essential, as it helps prevent cables from blocking airflow and obstructing the cooling system.
In addition to fan placement, maintaining positive air pressure or a balanced airflow is crucial. Positive air pressure is achieved by having more intake fans than exhaust fans, which helps prevent dust from entering the case. On the other hand, a balanced airflow involves an equal number of intake and exhaust fans, ensuring efficient heat dissipation and reducing the risk of dust buildup. Regularly cleaning and replacing air filters can further contribute to better case airflow and improved GPU temperature management.
Benefits of Improving Case Airflow for GPU Temperature
“Improving case airflow yields several benefits for GPU temperature management. It helps dissipate heat effectively, keeps the GPU cooler, and reduces the risk of thermal throttling. By optimizing the airflow, you can prolong the lifespan of your GPU, enhance system stability, and maintain optimal performance during graphically intensive tasks.” – Expert Advice
| Benefits | Description |
|---|---|
| 1. Reduced GPU Temperature | Enhanced case airflow allows for better heat dissipation, resulting in lower GPU temperatures and improved overall system performance. |
| 2. Improved Stability | A cooler GPU operates more efficiently and is less prone to stability issues, ensuring a smooth and uninterrupted computing experience. |
| 3. Extended GPU Lifespan | By maintaining lower temperatures, you minimize thermal stress on the GPU components, increasing their longevity and reducing the risk of permanent damage. |
| 4. Prevents Thermal Throttling | Optimal case airflow prevents the GPU from reaching high temperatures that can trigger thermal throttling, a mechanism that reduces performance to prevent overheating. |
Tips for Improving Case Airflow:
- Add additional case fans to increase airflow.
- Strategically reposition existing fans for optimal cooling.
- Ensure proper cable management to avoid obstruction of airflow.
- Maintain positive air pressure or a balanced airflow to prevent dust buildup.
- Regularly clean air filters to improve airflow and prevent dust from entering the case.
How to Lower GPU Temperature: Use/Replace Thermal Paste
High-quality thermal paste plays a crucial role in reducing GPU temperature. It facilitates efficient heat transfer from the GPU to the heatsink, resulting in lower operating temperatures and improved performance. Over time, thermal paste can dry out or become less effective, leading to increased temperatures and potential performance issues.
Regularly replacing the thermal paste is a simple yet effective maintenance task that can significantly improve heat transfer and lower GPU temperature. When applying thermal paste, ensure proper coverage, avoid excess application, and follow the manufacturer’s instructions for optimal results. This process can be done at home with minimal tools and expertise.
By using or replacing thermal paste, you can maximize the cooling efficiency of your GPU and maintain optimal temperature levels for better performance and longevity.
Benefits of Using/Replacing Thermal Paste:
- Enhances heat transfer efficiency between the GPU and heatsink
- Reduces GPU temperature and prevents overheating
- Improves overall system stability and performance
- Extends the lifespan of the GPU by minimizing thermal stress
Regularly monitoring and maintaining your GPU’s thermal paste is a crucial step in ensuring optimal temperature management and maximizing the lifespan of your graphics card.
| Steps for Replacing Thermal Paste | Tools Required |
|---|---|
|
|
Remember to use a high-quality thermal paste that is compatible with your GPU model. It’s recommended to refer to the manufacturer’s guidelines for specific instructions on using and replacing thermal paste.
Regular maintenance, including the use and replacement of thermal paste, can significantly contribute to lower GPU temperatures and ensure optimal performance and longevity. Don’t overlook the importance of this simple yet vital task in maintaining a cool and efficient GPU.
How to Lower GPU Temperature: Other Methods
To further reduce GPU temperature, there are a few other methods that can be considered. Undervolting the GPU is one such technique that helps in decreasing heat generation and power consumption. By adjusting the voltage supplied to the GPU, it is possible to achieve a balance between performance and temperature.
Regularly cleaning the GPU is also crucial for maintaining optimal temperature levels. Over time, dust and debris can accumulate in the cooling system, hindering airflow and increasing the risk of overheating. Cleaning the GPU and its components regularly, using compressed air or soft brushes, can help remove the buildup and ensure proper cooling.
For those seeking advanced cooling performance, installing a water block is an effective solution. Water cooling systems provide efficient heat dissipation, ensuring that the GPU stays cool even during intensive tasks. However, it’s important to note that installing a water block requires careful consideration and may involve a higher level of difficulty and cost compared to other methods.



